Windows 수동설치
Windows 수동 설치
안녕하세요.
먼저 저는 고수가 아니고 초보입니다.
윈도우 설치에 도움이 되실까 해서 글을 작성하게 되었습니다.
글이 마음에 들이 않으시더라도 초보가 작성한 글이니 너그럽게 봐주시기 바랍니다.
글의 출처는 맨 아래에 적었습니다.
출처가 궁금하시다면 글을 맨 아래로 내려주시기 바랍니다.
컴퓨터를 처음 구매하게 되면 윈도우를 설치하게 됩니다.
윈도우를 설치하려고 봤더니 CD롬이 없고 뿐만 아니라 USB도 없는 경우가 있을 것입니다.
USB가 있더라도 용량이 너무 작아서 윈도우를 굽지 못할 경우도 있을 것입니다.
이런 상황에서는 윈도우 설치가 힘들겠죠?
이런 상황에 처해있을 때 윈도우가 설치된 다른 컴퓨터가 있으시면 윈도우 설치가 가능합니다.
지금 알려드리려는 방법은 집에 윈도우가 설치된 여유분(세컨드) 컴퓨터가 있을 때 유용하게 사용할 수 있는 방법입니다.
세컨드 컴퓨터가 없더라도 지인이나 친구 집의 컴퓨터에서 작업할 수도 있습니다.
아래 내용의 방법은 다른 컴퓨터에서 윈도우를 설치하는 방법입니다.
1. MBR 형식의 윈도우 수동설치 방법
MBR은 2TB 이하의 저장매체에 주로 사용하는 디스크 형식입니다.
준비물
1) 윈도우를 설치할 2TB 이하의 SSD 또는 HDD
2) 윈도우 8, 8.1, 10 32bit, 64bit가 설치되어있는 다른 컴퓨터 (윈도우 7은 비추)
3) 설치할 윈도우 DVD 또는 윈도우 iso파일 (윈도우 7, 8, 8.1, 10)
4) imagex.exe 파일
(맨 아래에 적어둔 출처 사이트에 방문하시면 imagex.exe 파일을 쉽게 구하실 수 있습니다.)
(https://technet.microsoft.com/en-us/windows/dn475741.aspx)
4개의 준비물이 완료되었다면 설치를 시작합니다.
가. 파티션 생성하기
다른 컴퓨터에 윈도우를 설치할 SSD 또는 HDD를 연결 또는 장착합니다.
연결을 했다면 컴퓨터의 전원넣습니다.
내 PC에서 오른쪽 마우스 클릭 -> 관리 -> 저장소 -> 디스크 관리로 들어갑니다.
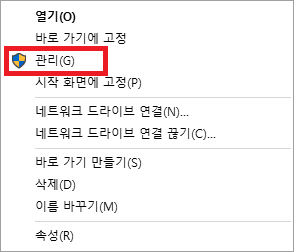

새로 추가된 디스크에 오른쪽 마우스를 클릭한 후 디스크 초기화를 누릅니다.
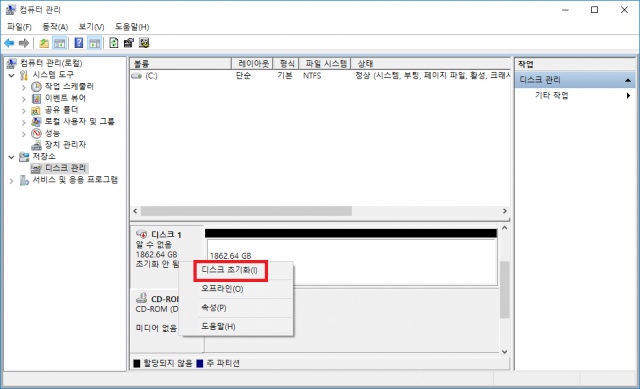
MBR를 선택합니다.
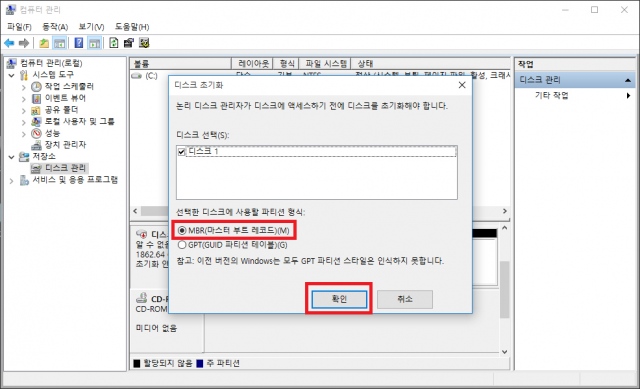
파티션을 생성합니다.
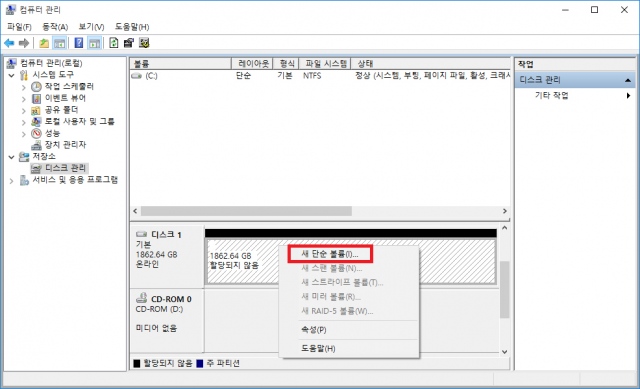
“E 로컬디스크”로 만들어 졌습니다.
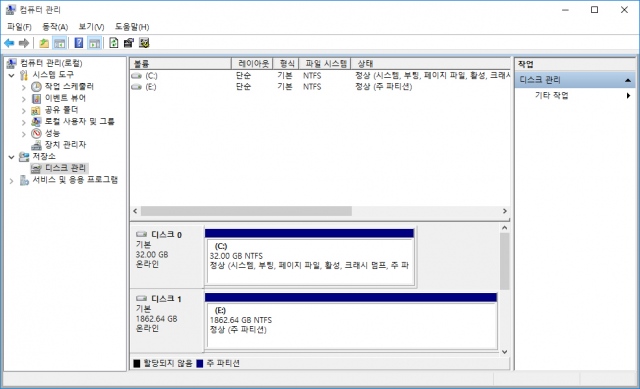
새로 만들어진 파티션을 활성으로 표시합니다.
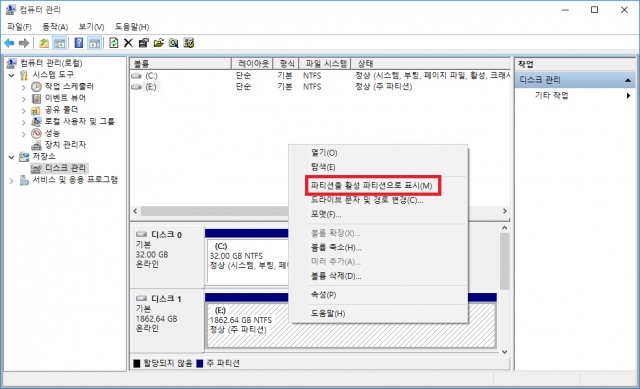
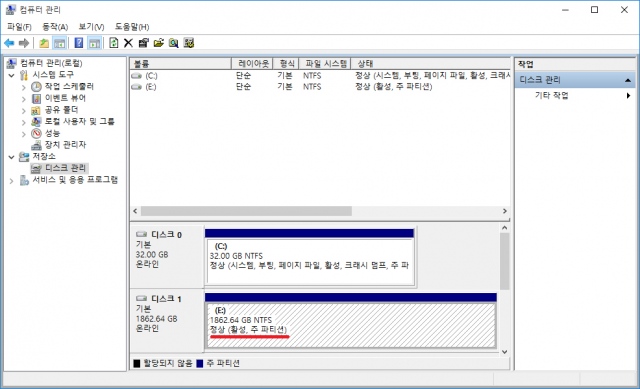
파티션이 활성화되지 않는다면 아래 5번글의 다번을 참고하시기 바랍니다.
여기까지 완료하셨으면 컴퓨터 관리를 닫습니다.
나. 윈도우 설치하기
imagex.exe 파일을 C 로컬 디스크 -> Windows -> System32 폴더에 복사합니다.
윈도우 DVD를 DVD롬에 넣거나 또는 iso 파일을 마운트합니다.
윈도우 8 이상부터는 별도의 프로그램없이 iso 파일을 더블클릭하면 iso파일이 마운트 됩니다.
윈도우 7에서는 iso를 마운트하려면 별도의 프로그램이 필요합니다.
DVD 또는 iso 마운트 로컬 디스크(D:) -> sources -> install.wim을 확인합니다.
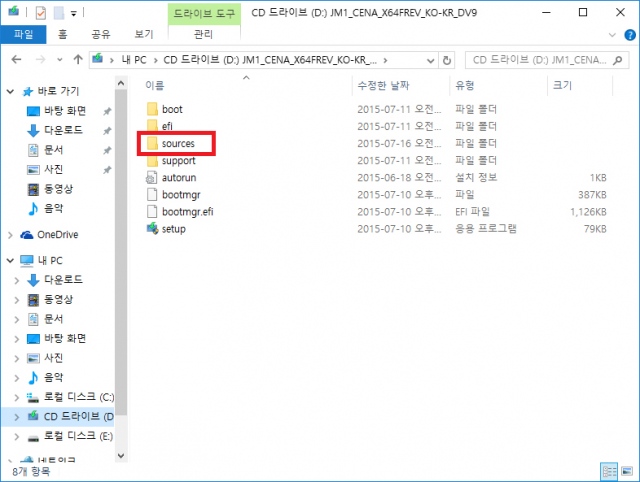
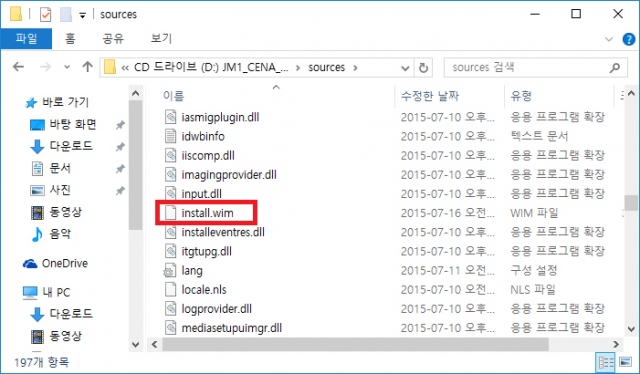
이제 새로 추가된 SSD 또는 HDD에 윈도우를 설치를 할 것입니다.
cmd를 관리자 권한으로 실행합니다.
cmd를 실행하셨으면 다음과 같이 작성합니다.
imagex /apply D:\sources\install.wim 1 E:
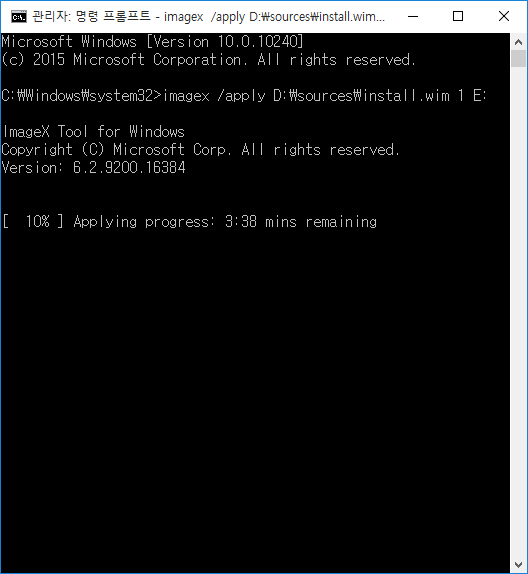
설명하자면 imagex를 이용해서 install.wim 에 압축되어있는 윈도우 파일을 E 로컬 디스크에에 풀어넣으라는 명령어입니다.
여기서 숫자 “1”은 에디션 숫자입니다.
여러가지 에디션이 통합되어 있는 통합본으로 윈도우를 설치할 경우에 여러 종류의 에디션을 선택하는 화면을 보셨을 겁니다.
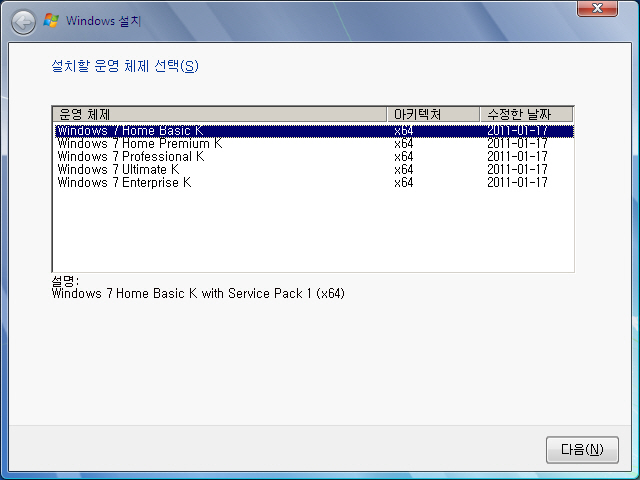
이와 같은 상황이라면 Home Basic K 버전이 1번이고 Enterprise K 버전이 5번이 됩니다.
만약 이 통합본으로 Enterprise K를 설치하려면
imagex /apply D:\sources\install.wim 5 E:
이렇게 입력해야합니다.
참고로 Windows 7 Ultimate K 순정 MSDN iso로 Ultimate K를 설치할 때는 숫자 4를 넣어서 설치하셔야합니다.
ex) imagex /apply D:\sources\install.wim 4 E:
혹시나 숫자를 1로 했더니 엉뚱한 에디션의 윈도우가 설치되었다면 다른 숫자로 바꿔서 설치해보시기 바랍니다.
아래와 같이 입력하면 설치가 진행되며 완료될 때까지 다른 볼일을 보시면 됩니다.
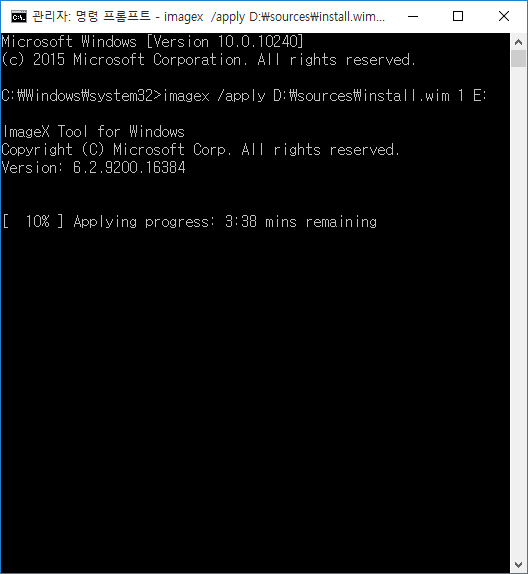
설치가 완료되면 아래와 같이 나옵니다.
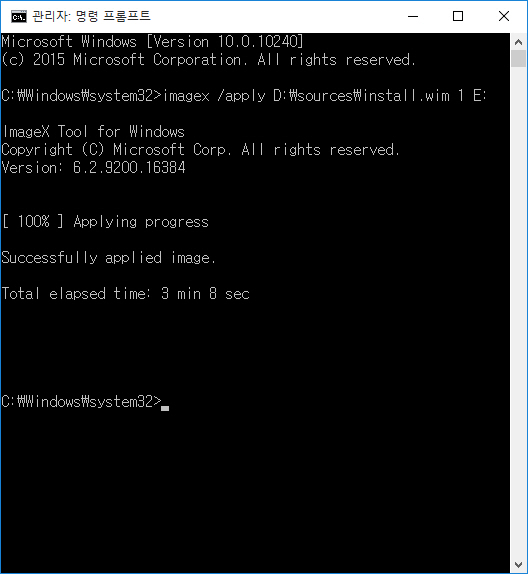
윈도우 설치가 완료되었으니 이제 부팅이 되도록 설정하면 됩니다.
다. 부트매니저 생성하기
cmd 창에 아래와 같이 입력합니다.
bcdboot E:\windows /s E: /f bios /l ko-kr
bcdboot E:\windows /s E: /l ko-kr (MBR로 설치된 윈도우 7 일 경우)
윈도우 7에서 작업하시게 되면 /f bios 명령어가 없어서 부트매니저 생성이 안됩니다.
GPT로 설치된 윈도우 7에서 정상적인 부트매니저를 생성하는 것은 불가능합니다.
E로컬 디스크에 있는 윈도우의 부트매니저를 bios 형식으로 E로컬 디스크에 생성하라는 명령어입니다.
"/S E:"는 부트매니저를 E로컬 디스크에 만들라는 명령어 입니다.
만약 빠트리시면 C로컬 디스크에 생성됩니다. 그렇게 된다면 다른 컴퓨터에서는 부팅이 안됩니다.
/l ko-kr 이것은 부팅화면의 언어를 한글로 표시하라는 명령어입니다.
빠트리시면 부팅화면이 영어로 나옵니다. 또한 /l은 소문자 L입니다.
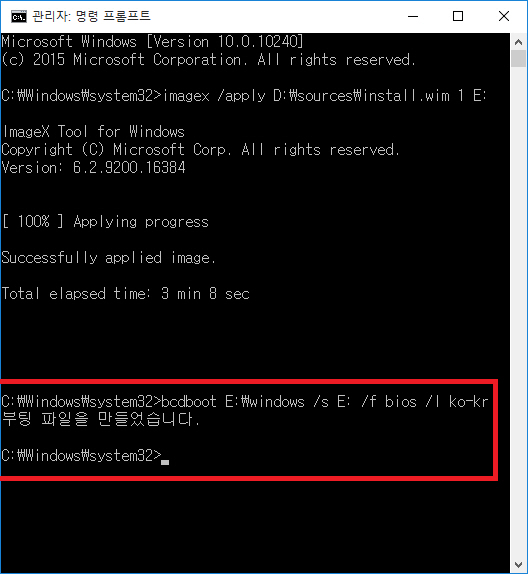
라. bootsect 설정하기
마지막으로 bootsect를 설정합니다.
아래와 같이 입력하시기 바랍니다.
bootsect /nt60 E: /mbr
아래와 같이 나오면 모든 작업이 끝났습니다.
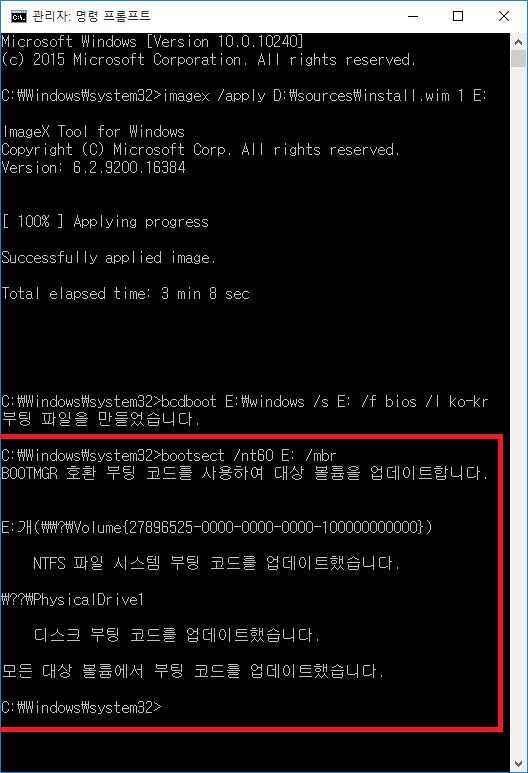
마. 원래 컴퓨터로 HDD또는 SSD를 옮기기
작업이 완료되었다면 컴퓨터를 종료하시고 SSD또는 HDD를 분리시킵니다.
분리시킨 디스크를 설치하려던 컴퓨터에 장착합니다.
컴퓨터를 켜시고 바이오스에 들어가셔서 위에서 작업한 SSD 또는 HDD를 부팅1순위로 바꾸시고 설정을 저장합니다.
위의 작업이 잘못되었거나 중간에 내용을 1개라도 빠트리셨다면 아래와 같이 나오면서 부팅이 안됩니다.
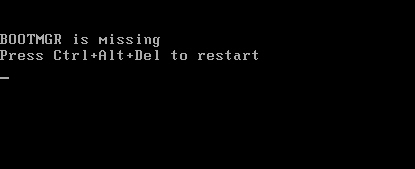
설정을 잘 따라하셨다면 아래와 같이 윈도우가 부팅됩니다.
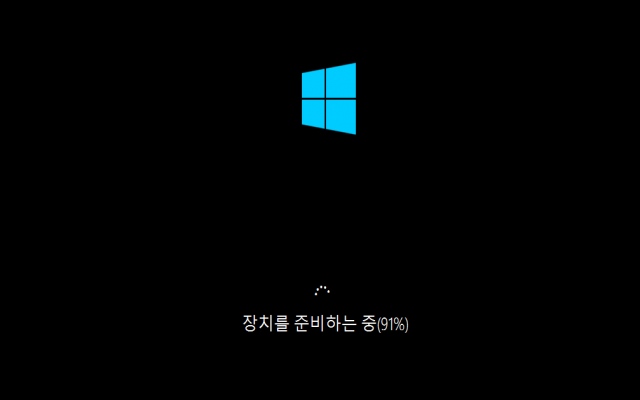
바. 윈도우 7에서 작업할 때
윈도우 7에서 작업하실 때는 마지막단계인 bootsect 설정에서 막힐 겁니다.
bootsect를 입력하면 아래와 같이 나올 것입니다.
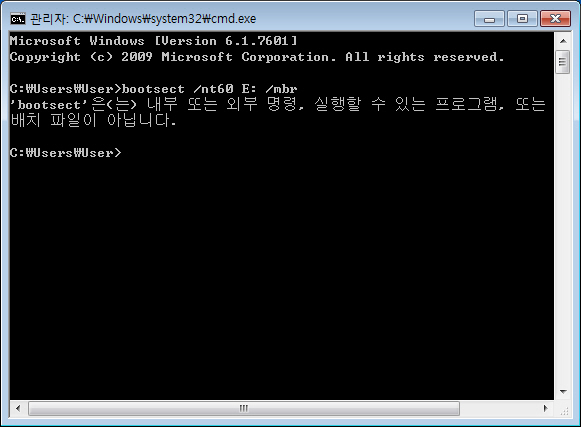
왜냐하면 윈도우 7에는 기본적으로 bootsect.exe파일이 없기 때문에 명령어가 작동하지 않습니다.
그러므로 윈도우 7에서 작업할때는 bootsect.exe파일을 가져와야합니다.
8 이상의 윈도우에서 bootsect.exe 파일을 가져오면 깔끔하게 해결됩니다.
만약 8 이상의 윈도우가 없어서 bootsect.exe 파일을 가져오지 못하는 경우에는 윈도우 설치 DVD나 iso에서 추출해야합니다.
bootsect.exe 파일을 가져오기 위해서는 2가지의 준비물이 필요합니다.
1) 7zip 프로그램(http://www.7-zip.org/)
2) 윈도우 DVD 또는 iso (윈도우 7, 8, 8.1, 10)
(32bit 윈도우7이 설치된 컴퓨터에서는 윈도우 32bit의 설치 DVD나 iso가 필요합니다.)
(64bit 윈도우7이 설치된 컴퓨터에서는 32bit 또는 64bit와 상관없이 윈도우 DVD나 윈도우 iso 파일이 필요합니다.)
준비가 완료되면 7zip을 설치합니다.
설치가 완료되면 윈도우 설치 DVD 또는 iso를 마운트합니다.
윈도우 설치 DVD가 마운트된 D 로컬 디스크 -> sources -> boot.wim을 찾습니다.
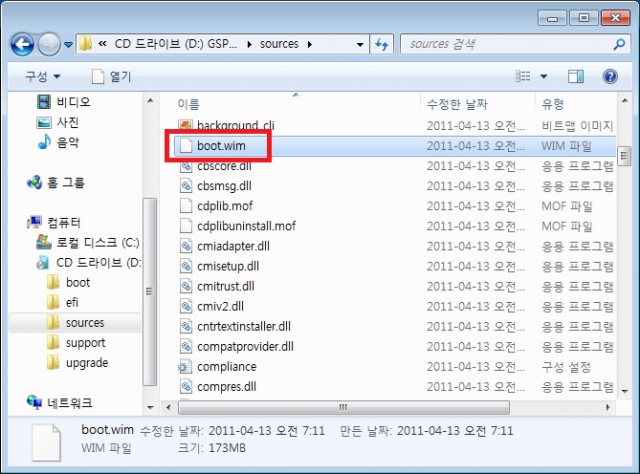
boot.wim 파일에 오른쪽 클릭을 하여 7zip 압축파일 열기를 클릭합니다.
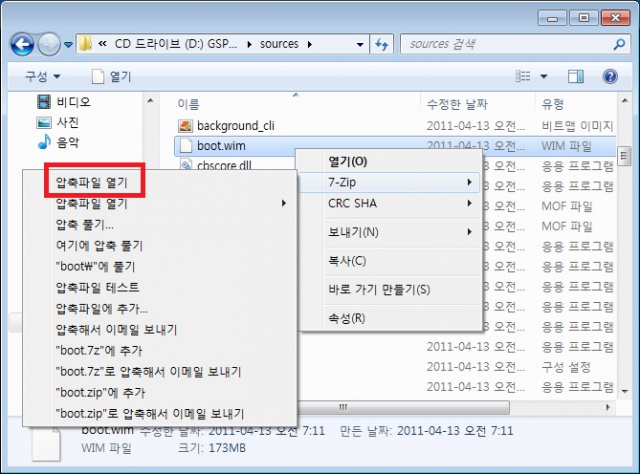
2 -> windows -> system32 폴더에서 bootsect.exe 파일을 찾습니다.
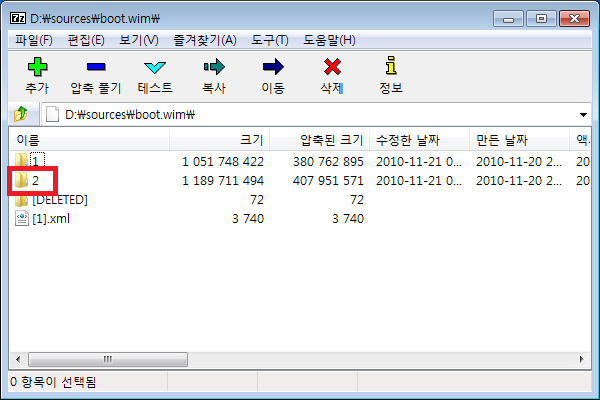
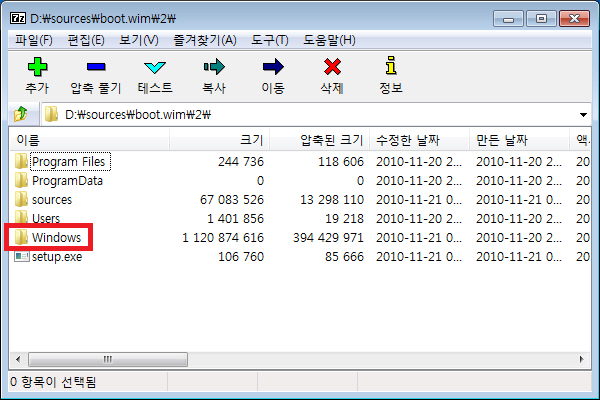
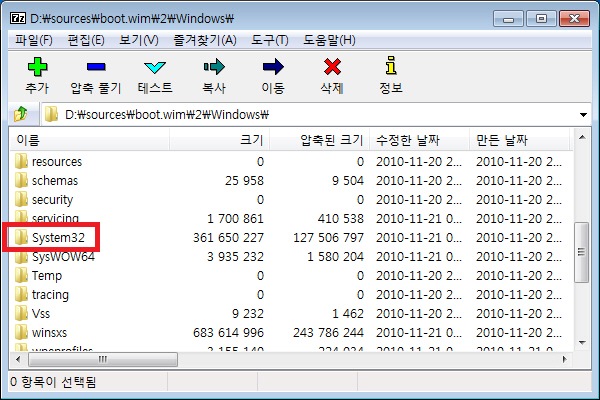
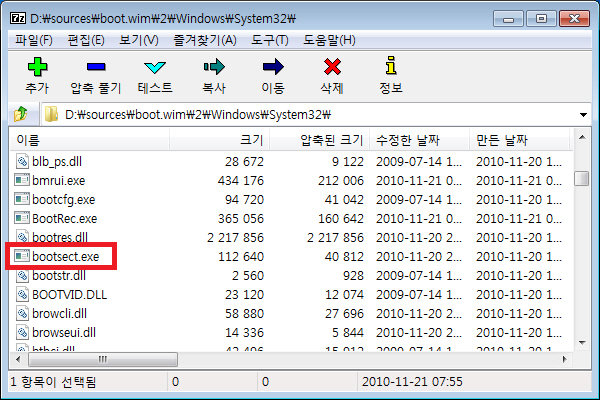
찾은 bootsect.exe 파일을 C로컬 디스크 -> windows -> system32 폴더에 복사합니다.
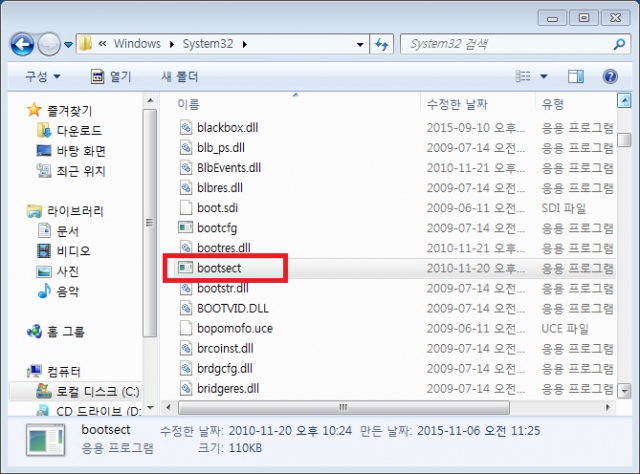
복사를 완료했다면 bootsect 명령어를 사용하실 수 있습니다.
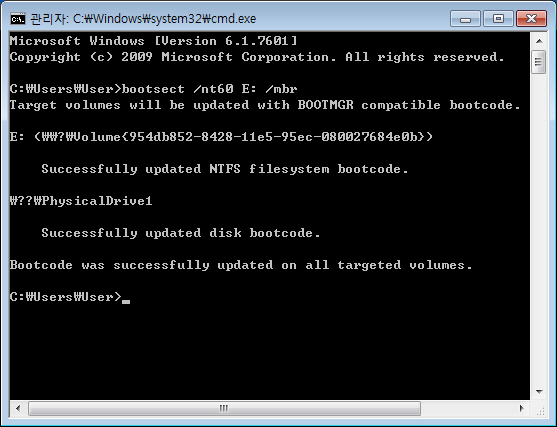
요약
가. 파티션 생성하기
나. 윈도우 설치하기
다. 부트매니저 생성하기
라. bootsect 작업하기
마. SSD 또는 HDD를 옮겨서 부팅하기
2. MBR로 vhd에 윈도우 설치하기
vhd가 무었인지 모른다면 아래 링크를 참고하시기 바랍니다.
https://intelhurricane.tistory.com/9
준비물
위와 1번 글과 동일합니다.
가. 위의 1번 글의 “가”번과 동일하게 파티션을 만들면 됩니다.
나. vhd 만들기
디스크 관리에서 동작 -> VHD 만들기를 클릭합니다.
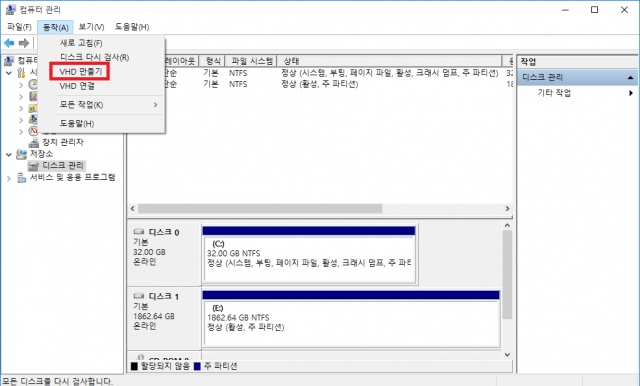
E 로컬 디스크에 vhd를 생성합니다.
vhd를 E 파티션의 용량보다 작은 크기로 알맞게 생성합니다.
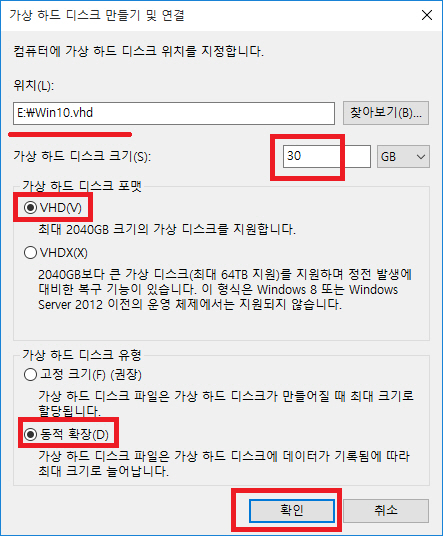
생성된 vhd를 초기화 합니다.
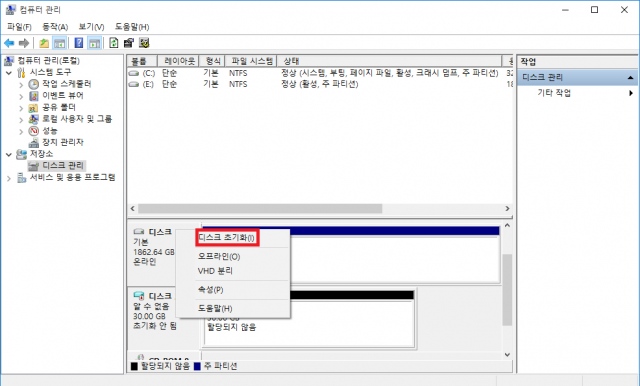
vhd 디스크를 초기화 할 때 MBR 이든 GPT 이든 아무거나 하셔도 상관없습니다.
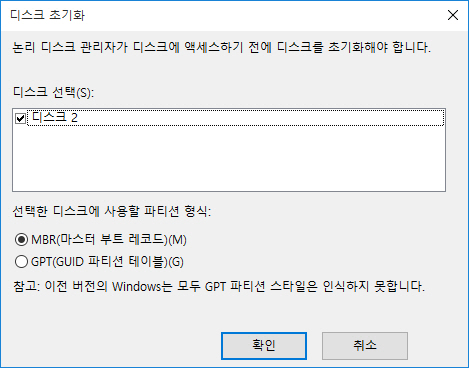
초기화를 완료하셨다면 파티션을 생성해줍니다.
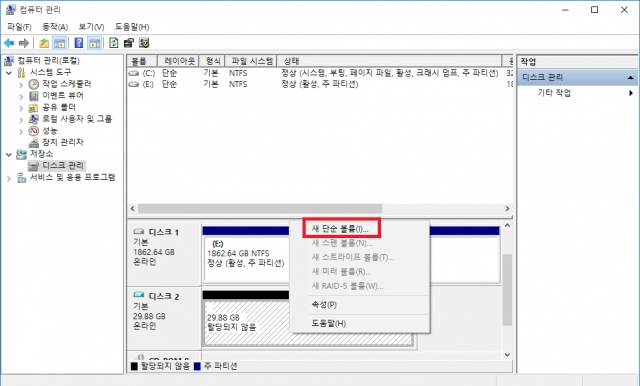
F 로컬 디스크로 생성되었습니다.
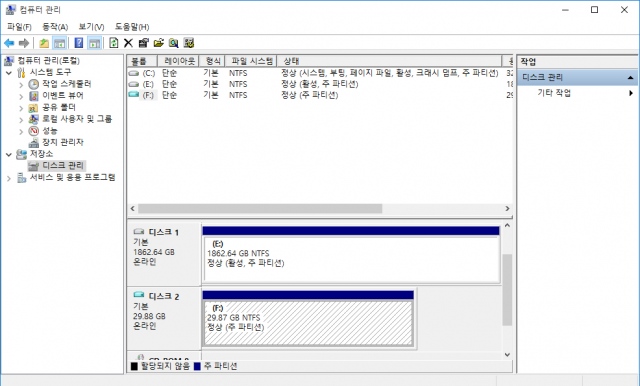
vhd 생성이 완료되었다면 다음 단계로 넘어갑니다.
다. 윈도우 설치하기
imagex.exe 파일을 C 로컬 디스크 -> Windows -> System32 폴더에 복사합니다.
윈도우 DVD를 DVD롬에 넣거나 또는 iso 파일을 마운트합니다.
윈도우 8 이상부터는 별도의 프로그램없이 iso 파일을 더블클릭하면 iso파일이 마운트 됩니다.
윈도우 7에서는 iso를 마운트하려면 별도의 프로그램이 필요합니다.
DVD 또는 iso 마운트 로컬 디스크(D:) -> sources -> install.wim을 확인합니다.
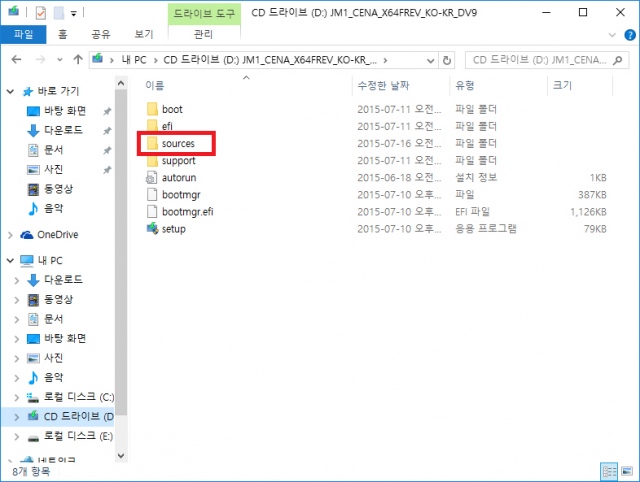
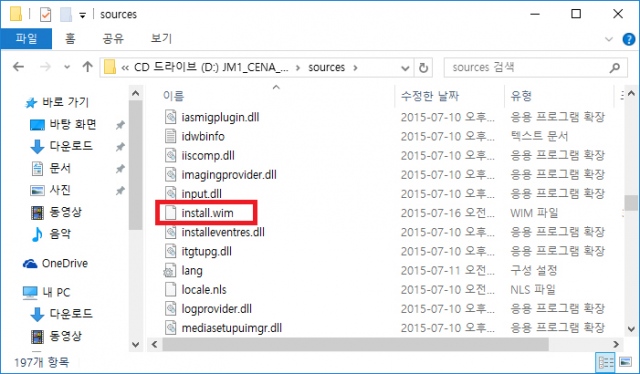
vhd 디스크인 F 로컬 디스크에 윈도우를 설치합니다.
imagex /apply D:\sources\install.wim 1 F:
윈도우를 F 로컬 디스크에 풀어 넣으라는 명령어입니다.
설치가 완료될 때가지 다른 일을 보고 오시면 됩니다.
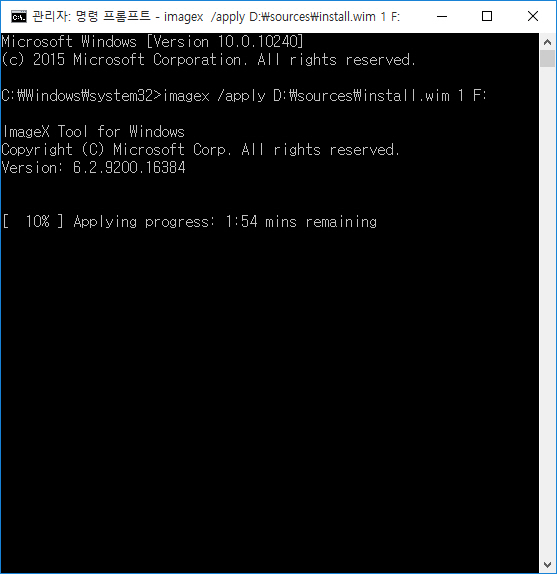
아래와 같이 설치가 완료되었습니다.

라. 부트매니저 만들기
vhd인 F로컬 디스크에 설치된 윈도우가 부팅이 가능하게 부트 매니저를 생성해줍니다.
bcdboot F:\windows /s E: /f bios /l ko-kr
bcdboot F:\windows /s E: /l ko-kr (MBR로 설치된 윈도우 7 일 경우)
윈도우 7에서 작업하시게 되면 /f bios 명령어가 없어서 부트매니저 생성이 안됩니다.
GPT로 설치된 윈도우 7에서 정상적인 부트매니저를 생성하는 것은 불가능합니다.
vhd 디스크가 F로컬 디스크이고 윈도우가 설치돠어 있습니다.
하드디스크의 실제 디스크는 E로컬 디스크입니다.
따라서 F 디스크의 윈도우의 부트 매니저를 E 디스크에 생성하면 됩니다.
E디스크가 아닌 F디스크에 부트매니저를 생성하시면 부팅이 안됩니다.
참고로 /l ko-kr에서 /l 은 소문자 L입니다.

마. bootsect 설정하기
bootsect 작업은 동일합니다.
아래와 같이 입력하시기 바랍니다.
bootsect /nt60 E: /mbr
하드디스크인 E 디스크에 bootsect 작업을 합니다.
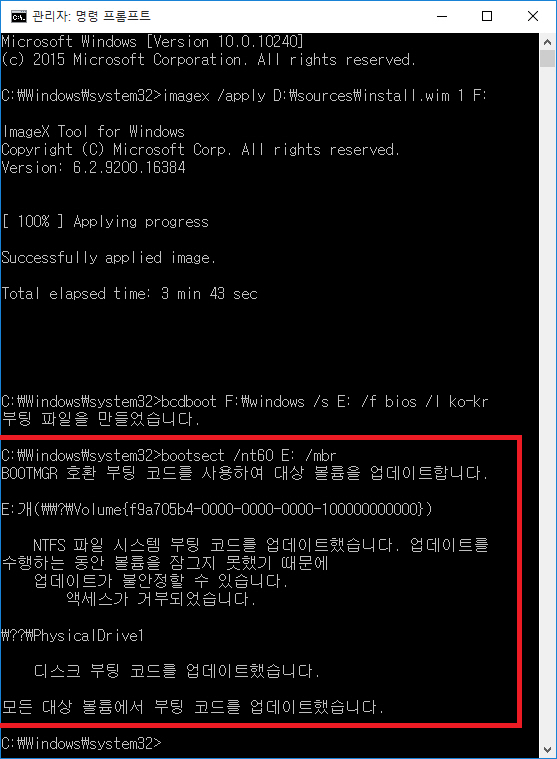
바. 원래 컴퓨터로 HDD또는 SSD를 옮기기
이제 모든 작업이 완료되었습니다.
HDD 또는 SSD를 분리하여 원래 컴퓨터에 연결합니다.
바이오스에서 작업한 HDD 또는 SSD를 1순위로 설정하고 저장합니다.
모든 설정이 완료되었다면 아래와 같이 부팅이 가능합니다.

요약
가. 파티션 생성하기
나. vhd 생성하기
다. 윈도우 설치하기
라. 부트매니저 생성하기
마. bootsect 설정하기
바. SSD 또는 HDD를 옮겨서 부팅하기
3. GPT 방식으로 윈도우 수동설치 (UEFI)
GPT는 3TB 이상의 저장매체에 주로 사용하는 디스크 형식입니다.
참고로 2TB 이하의 저장매체에도 사용 가능합니다.
GPT로 설정된 하드에 윈도우를 설치하려면 UEFI 방식으로 설치해야합니다.
메인보드가 UEFI 부팅을 지원하지 않는다면 UEFI 방식으로 윈도우를 설치하더라도 부팅을 할 수 없습니다.
중요한 사항은 UEFI 설치를 수동으로 하기 위해서는 윈도우 8 이상 버전에서만 작업해야합니다. 왜냐하면 윈도우 7에서 작업하게 되면 UEFI방식으로 부팅설정을 할 수 없기 때문입니다.
또한 윈도우 32bit는 UEFI로 설치가 불가능합니다. 설치를 한다고 하더라도 부팅이 불가능합니다.
준비물
1. 윈도우를 설치할 SSD 또는 HDD
2. 윈도우 8, 8.1, 10 32bit, 64bit가 설치되어있는 다른 컴퓨터 (윈도우 7은 불가)
3. 설치할 64bit 윈도우 DVD 또는 윈도우 iso파일 (윈도우 7, 8, 8.1, 10) (32bit는 불가)
4. imagex.exe 파일
(맨 아래에 적어둔 출처 사이트에 방문하시면 imagex.exe 파일을 쉽게 구하실 수 있습니다.)
(https://technet.microsoft.com/en-us/windows/dn475741.aspx)
가. 파티션 만들기
윈도우 8, 8.1, 10이 설치되어있는 다른 컴퓨터에 윈도우를 설치할 SSD 또는 HDD를 장착합니다.
SSD 또는 HDD를 연결을 했다면 컴퓨터를 켭니다.
내 PC에서 오른쪽 마우스 클릭 -> 관리 -> 저장소 -> 디스크 관리로 들어갑니다.
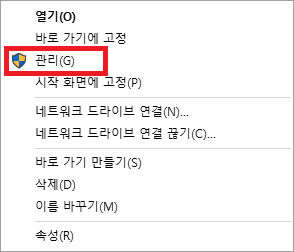
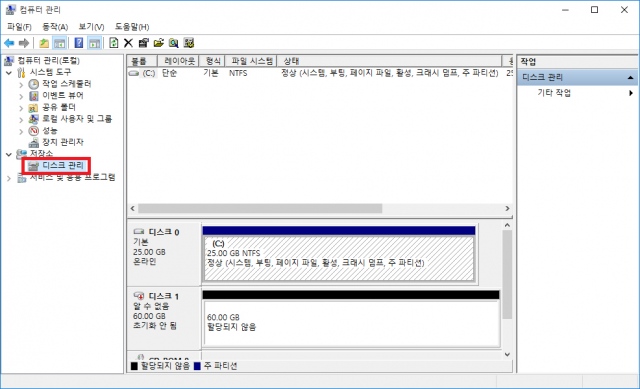
새로 추가된 디스크에 오른쪽 마우스를 클릭한 후 디스크 초기화를 누릅니다.
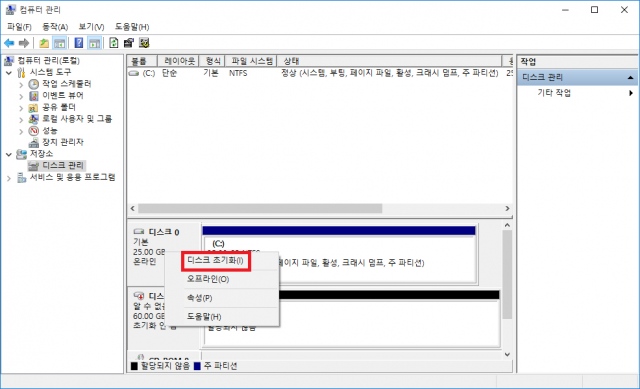
GPT를 선택합니다.
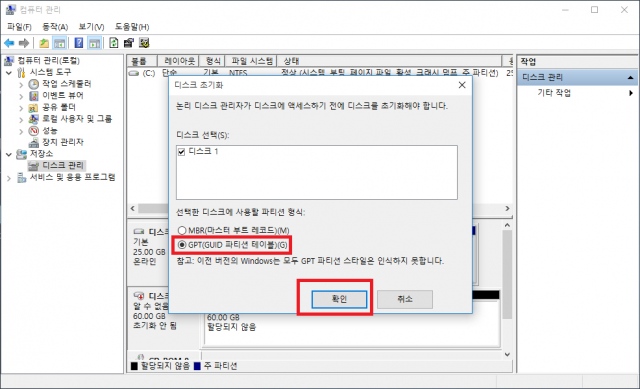
GPT로 설정이 완료되었다면 컴퓨터 관리 창을 최소화하여 잠시 내려놓습니다.
이미 MBR로 되어있다면 파티션을 모두 지우시고 디스크에서 오른쪽클릭을 하면 GPT 변환이 가능합니다. 파티션을 지우기전에 백업을 하시기 바랍니다.
cmd 창을 관리자 권한으로 실행합니다.
cmd 창에 다음과 같이 입력합니다.
diskpart에서 list disk를 입력한 후 GPT로 설정된 디스크를 찾습니다.
지금 보시는 스샷에는 디스크 1이 GPT로 표시가 되어있습니다.
아래처럼 GPT 디스크를 확인하고 또 용량이 맞는지 꼼꼼히 확인합니다.
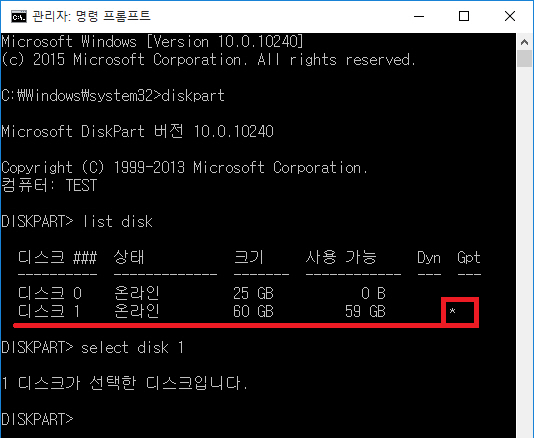
diskpart
(diskpart를 실행합니다.)
list disk
(디스크 목록을 확인합니다.)
select disk 1
(확인한 디스크를 선택합니다.)
그럼 이제 디스크를 GPT로 변환할 때 자동으로 생성되는 MSR 파티션을 삭제합니다.
윈도우 상에서 디스크를 GPT로 변환하게 되면 앞부분에 자동으로 MSR(예약됨) 파티션이 생성됩니다.
MSR 파티션을 지우지 않겠다면 아래 스샷에 나온 파티션 삭제단계를 건너뛰고 바로 UEFI 파티션을 생성하면 됩니다.
저는 예약됨으로 표시되는 MSR 파티션을 그냥 지우겠습니다.
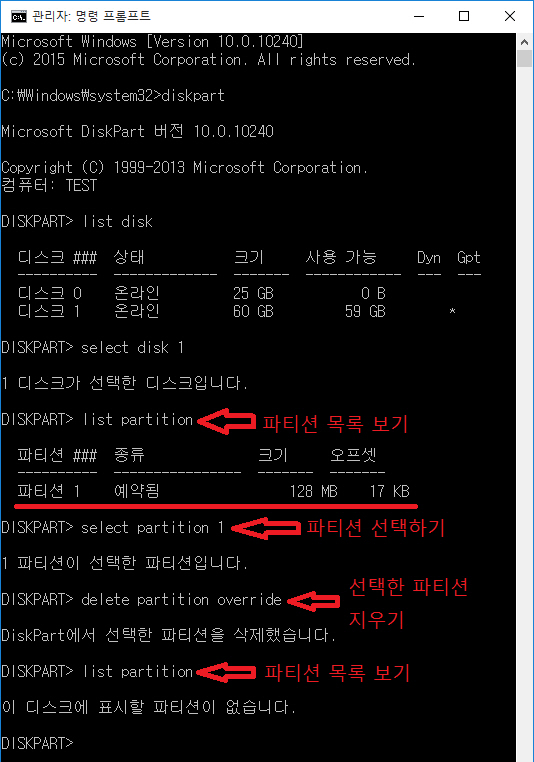
list partition
(파티션 목록을 확인합니다.)
select partition 1
(확인한 파티션을 선택합니다.)
delete partition override
(선택한 파티션을 삭제합니다.)
list partition
(파티션이 삭제되었는지 목록을 확인합니다.)
디스크 1에 uefi 파티션을 생성합니다.
cmd 창에 아래와 같이 입력합니다.
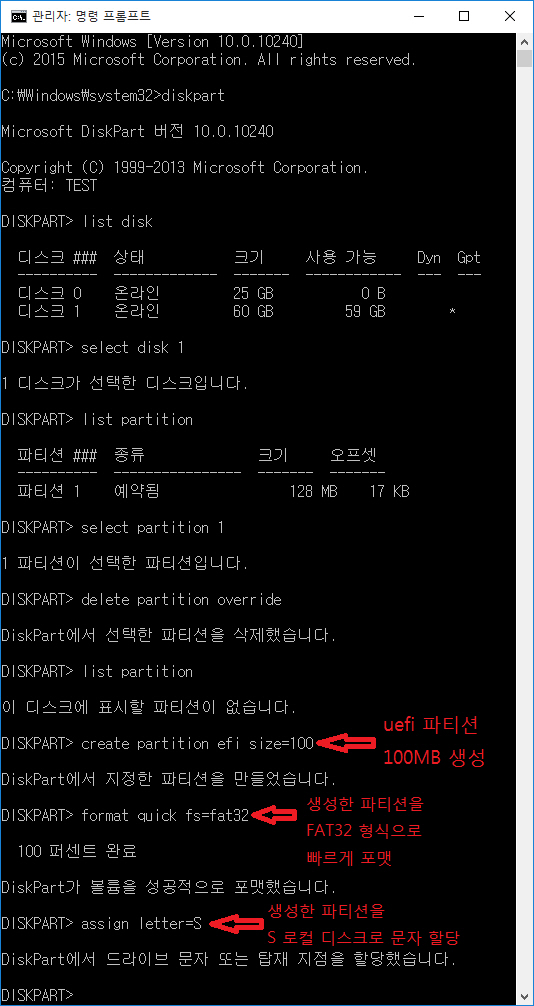
create partition msr size=128
(MSR 파티션을 128MB 생성합니다. 저는 불필요한 파티션인것 같아서 뺐습니다.)
create partition efi size=100
(uefi 파티션을 100MB 생성합니다. 용량을 너무 크게 생성하면 용량이 낭비됩니다. 적당한 크기로 생성하시기 바랍니다. 보통은 100MB 정도 생성합니다.)
format quick fs=fat32
(파티션을 fat32 형식으로 빠르게 포맷합니다. NTFS 형식으로 포맷하게 되면 부팅이 불가능하게 됩니다.)
assign letter=S
(지금 생성하고 포맷한 UEFI 파티션을 S 로컬 디스크 문자로 할당합니다.)
여기까지 완료되셨다면 cmd 창을 종료합니다.
다시 최소화 해놓았던 디스크 관리 창을 띄웁니다.
확인해보시면 UEFI 파티션이 생성된 것을 볼 수 있습니다.
남은공간에 파티션을 생성해줍니다.
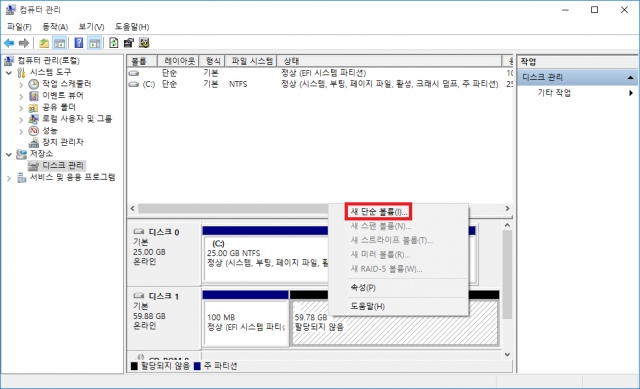
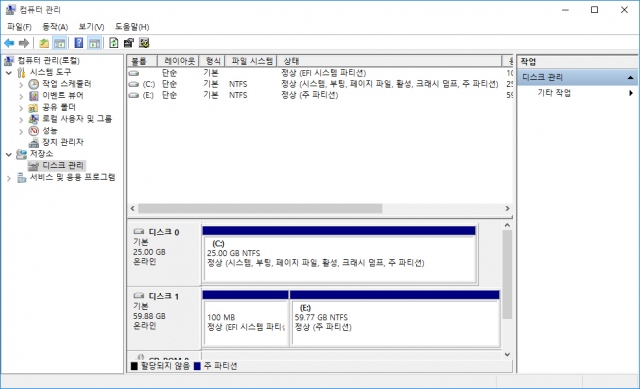
파티션 생성이 완료되었다면 디스크 관리 창을 종료합니다.
내 PC에 들어가면 로컬 디스크 2개가 생성된 것을 볼 수 있습니다.
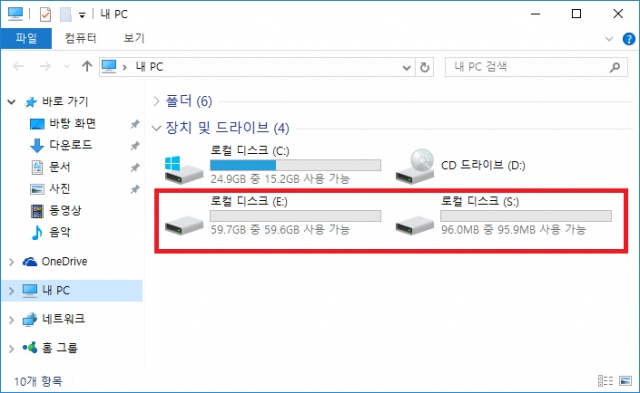
나. 윈도우 설치하기
이제 윈도우를 설치할 것입니다.
imagex.exe 파일을 C 로컬 디스크 -> Windows -> System32 폴더에 복사합니다.
설치할 윈도우 DVD를 넣거나 아니면 iso파일을 더블클릭하여 마운트 시킵니다.
윈도우 8 이상부터는 별도의 프로그램없이 iso 파일을 더블클릭하면 iso파일이 마운트 됩니다.
DVD 또는 iso 마운트 디스크(D:) -> sources -> install.wim을 확인합니다.
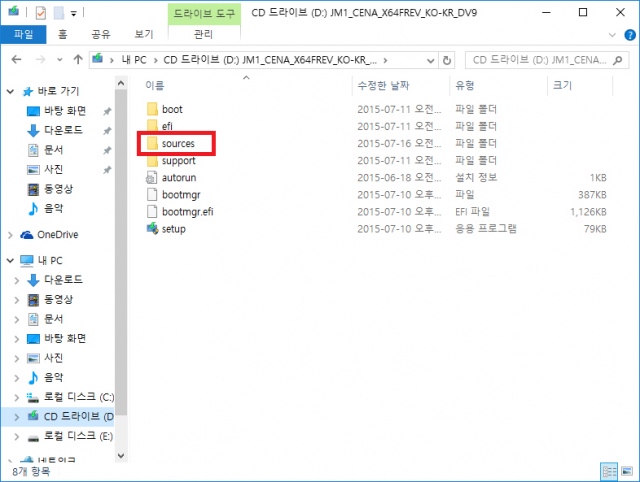

cmd를 관리자 권한으로 실행합니다.
다음과 같이 입력합니다.
imagex /apply D:\sources\install.wim 1 E:
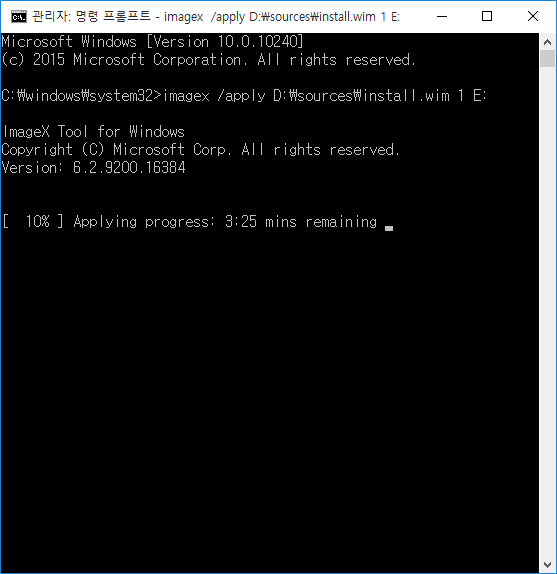
D 디스크는 install.wim 파일이 있는 DVD 또는 마운트된 디스크입니다.
E 디스크는 윈도우를 설치할 디스크입니다.
마지막으로 숫자 1은 윈도우 에디션 종류에 대한 숫자입니다.
에디션 숫자에 대한 좀더 자세한 정보는 먼저 올린글 MBR 설치방법에서 1번글의 나번을 참고하시기 바랍니다.
윈도우 설치가 끝날 때까지 다른 볼일을 보시고 오시면 됩니다.
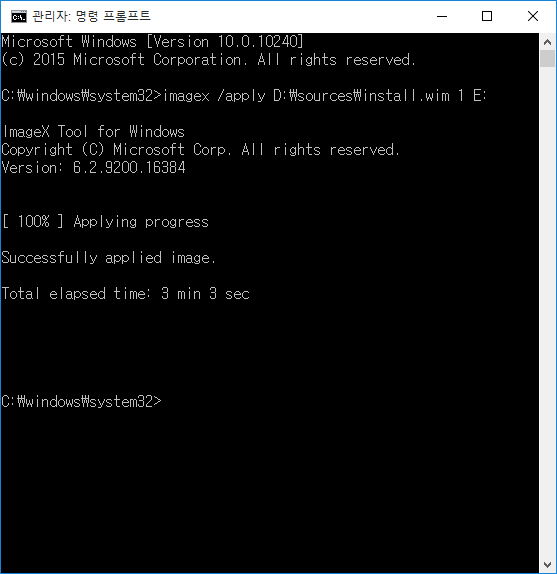
윈도우 설치가 완료되었습니다.
다. 부트 매니저 생성하기
설명을 다시 하자면 새로 연결한 하드에서 생성한 파티션은 2개 입니다.
윈도우가 설치된 E 로컬 디스크 그리고 UEFI 파티션으로 생성한 S 로컬 디스크 2개입니다.
그럼 다음과 같이 입력합니다.
bcdboot E:\windows /s S: /f uefi /l ko-kr
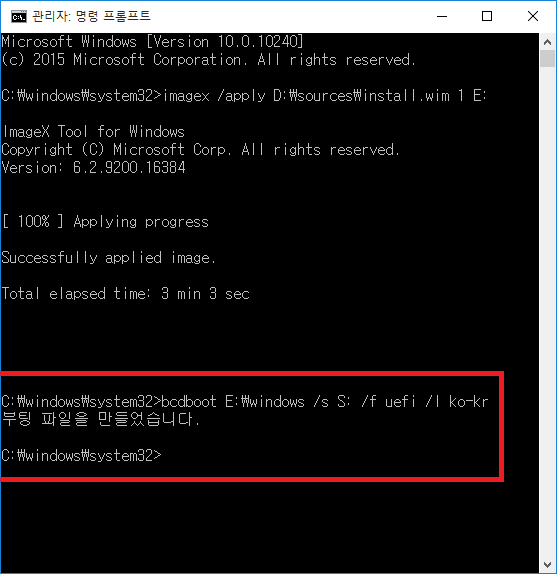
E 로컬 디스크에 설치된 윈도우에 대한 부팅메니저를 UEFI 방식으로 S 로컬 디스크에 만들어라 라는 명령어입니다.
윈도우 7에서 작업하시게 되면 여기에서 막히실 겁니다. 특히 /f uefi 명령어가 없어서 부트매니저 생성이 안됩니다.
설치가 잘되었는지 확인해봅니다.
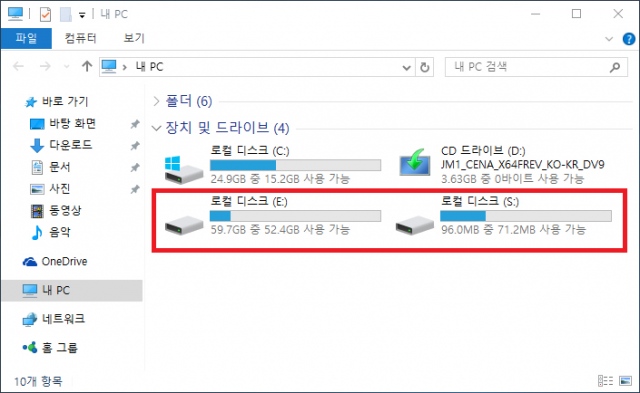
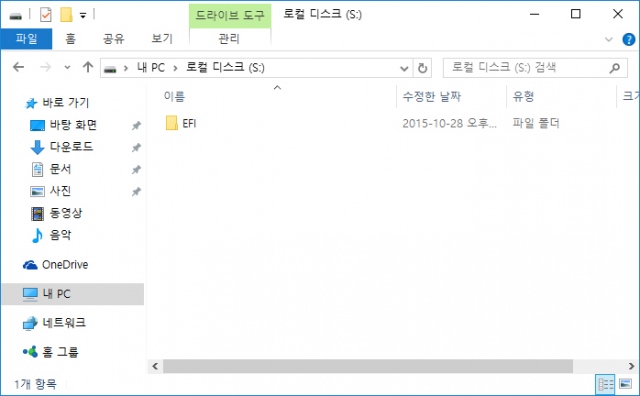
이제 모든작업이 끝났습니다.
라. 원래 컴퓨터로 HDD또는 SSD를 옮기기
컴퓨터를 종료하고 SSD 또는 하드를 분리시킵니다.
원래의 컴퓨터에 연결합니다.
전원을 넣고 바이오스에서 부팅설정을 UEFI 하드가 1순위가 되게 설정해줍니다.
또는 Windows Boot Manager가 부팅 1순위가 되게 설정합니다.
저장을 하고 나오시면 부팅이 됩니다.
UEFI 부팅을 성공한 화면입니다.
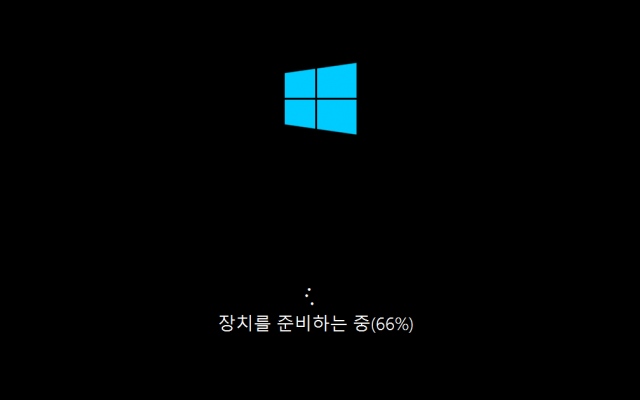
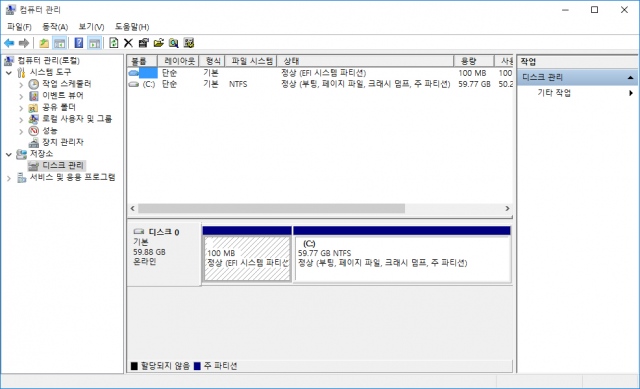
요약
가. GPT 디스크에 파티션 2개 생성하기
나. 윈도우 설치하기
다. 부트매니저 생성하기
라. SSD 또는 HDD를 옮겨셔 부팅하기
4. GPT로 vhd에 윈도우 설치하기 (UEFI)
vhd가 무었인지 모른다면 아래 링크를 참고하시기 바랍니다.
https://intelhurricane.tistory.com/9
준비물
위의 3번 글과 동일합니다.
가. 3번 글의 “가” 번과 동일하게 파티션 2개를 생성하면 됩니다.
나. vhd 만들기
디스크 관리에서 동작 -> VHD 만들기를 클릭합니다.
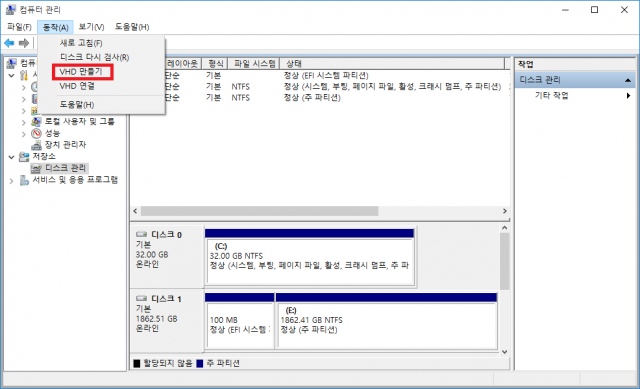
E 로컬 디스크에 vhd를 생성합니다.
vhd를 E 파티션의 용량보다 작은 크기로 알맞게 생성합니다.

생성된 vhd를 초기화 합니다.
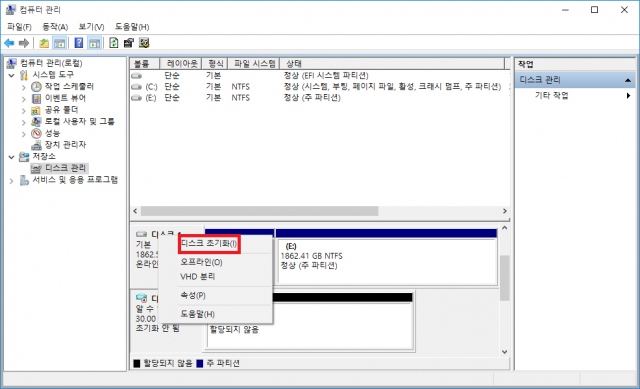
vhd 디스크를 초기화 할 때 MBR 이든 GPT 이든 아무거나 하셔도 상관없습니다. (혹시모르니 GPT를 권장합니다.)
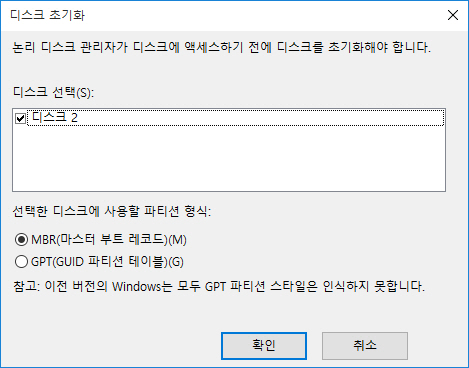
초기화를 완료하셨다면 파티션을 생성해줍니다.
F 로컬 디스크로 생성되었습니다.
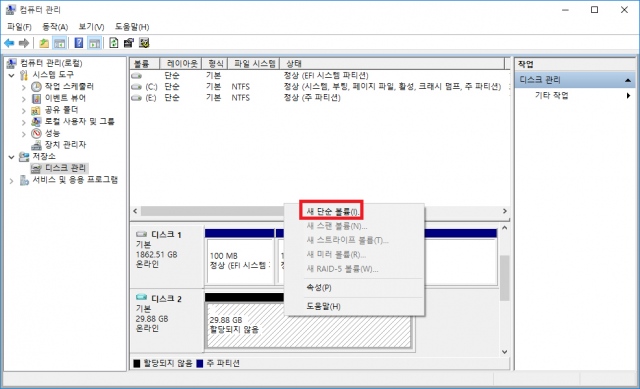
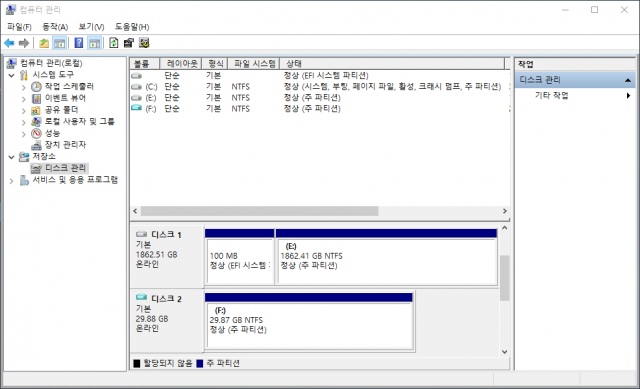
vhd 생성이 완료되었다면 다음 단계로 넘어갑니다.
다. 윈도우 설치하기
imagex.exe 파일을 C 로컬 디스크 -> Windows -> System32 폴더에 복사합니다.
설치할 윈도우 DVD를 넣거나 아니면 iso파일을 더블클릭하여 마운트 시킵니다.
윈도우 8 이상부터는 별도의 프로그램없이 iso 파일을 더블클릭하면 iso파일이 마운트 됩니다.
DVD 또는 iso 마운트 디스크(D:) -> sources -> install.wim을 확인합니다.
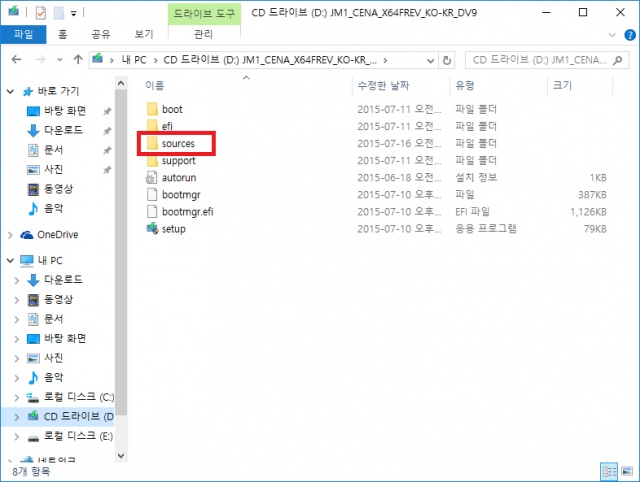
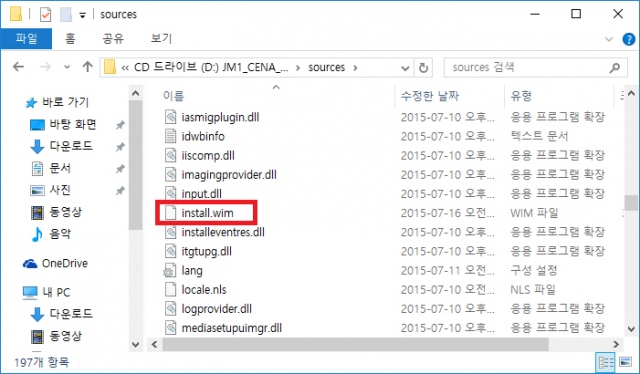
vhd 디스크인 F 로컬 디스크에 윈도우를 설치합니다.
imagex /apply D:\sources\install.wim 1 F:
윈도우를 F 로컬 디스크에 풀어 넣으라는 명령어입니다.
설치가 완료될 때가지 다른 일을 보고 오시면 됩니다.
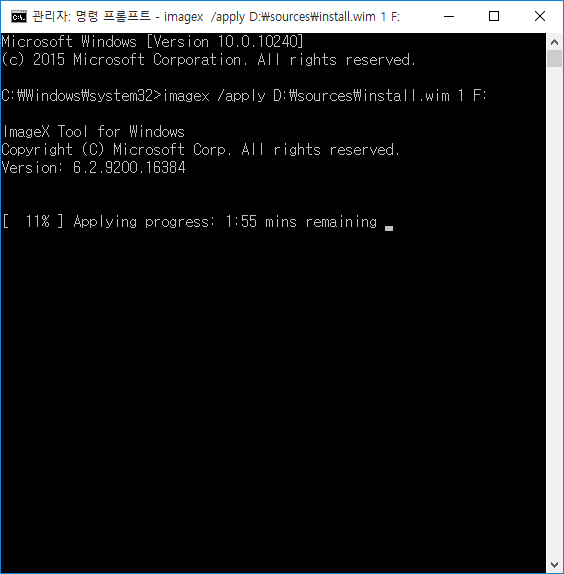
아래와 같이 설치가 완료되었습니다.
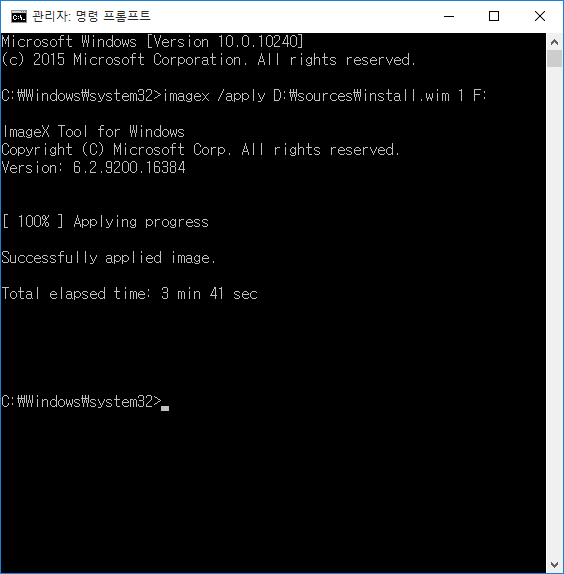
라. 부트매니저 만들기
vhd인 F로컬디스크에 설치된 윈도우가 부팅이 가능하게 부트 매니저를 생성해줍니다.
bcdboot F:\windows /s S: /f uefi /l ko-kr
vhd 디스크가 F 로컬 디스크이고 윈도우가 설치돠어 있습니다.
하드디스크의 UEFI 부팅 파티션은 S 로컬 디스크입니다.
따라서 F 디스크의 윈도우의 부트 매니저를 S 디스크에 생성하시면 됩니다.
S 디스크가 아닌 E 또는 F디스크에 부트매니저를 생성하시면 부팅이 안됩니다.
참고로 /l ko-kr에서 /l 은 소문자 L입니다.
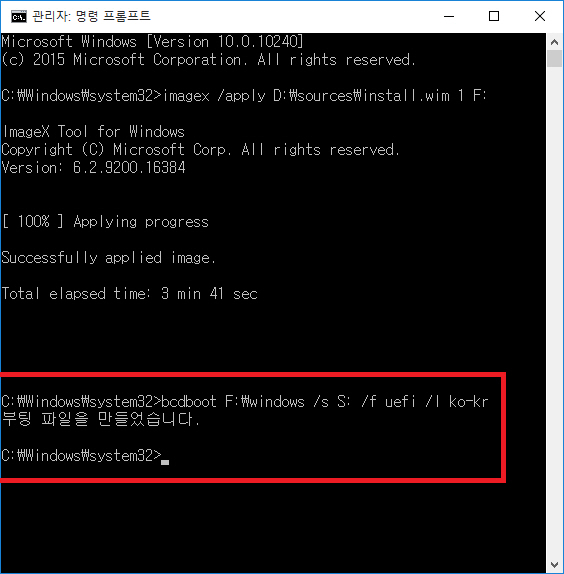
이제 모든 작업이 완료되었습니다.
설치가 잘되었는지 확인해봅니다.
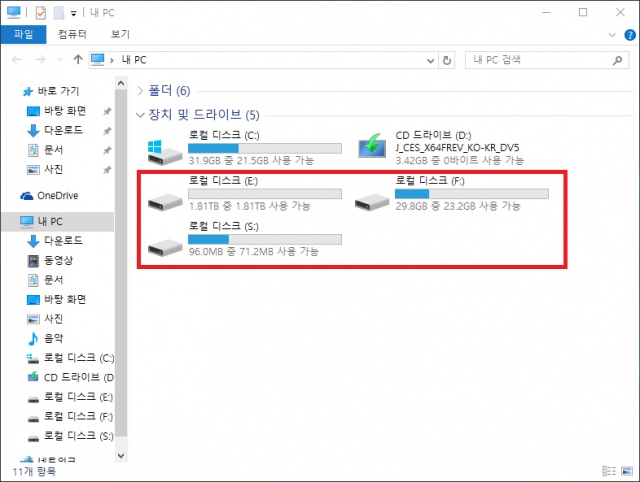
마. 원래 컴퓨터로 HDD또는 SSD를 옮기기
컴퓨터를 종료하고 SSD 또는 하드를 분리시킵니다.
원래의 컴퓨터에 연결합니다.
전원을 넣고 바이오스에서 부팅설정을 UEFI 하드가 1순위가 되게 설정해줍니다.
또는 Windows Boot Manager가 부팅 1순위가 되게 설정합니다.
저장을 하고 나오시면 부팅이 됩니다.
UEFI 부팅을 성공한 화면입니다.
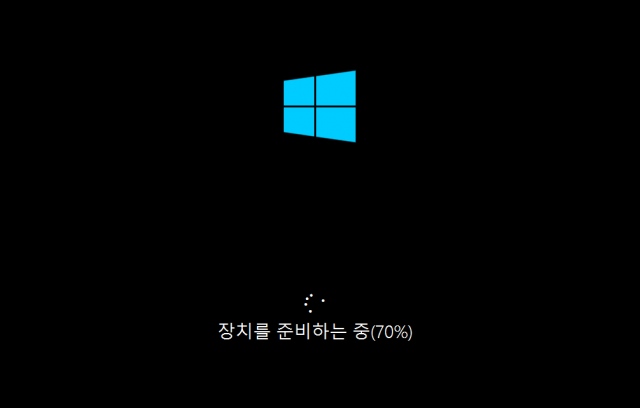
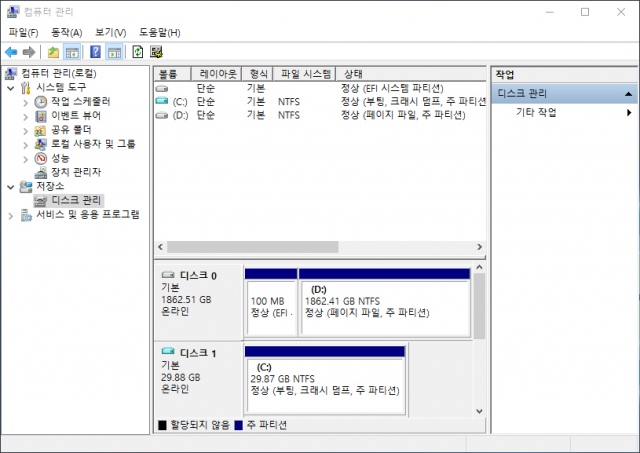
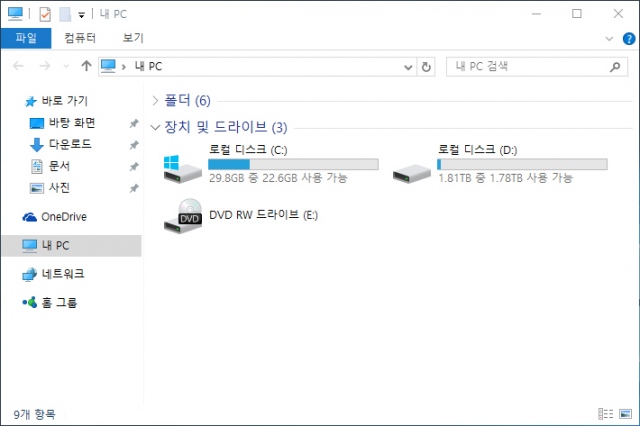
요약
가. GPT 디스크에 파티션 2개 생성하기
나. vhd 생성하기
다. 윈도우 설치하기
라. 부트매니저 생성하기
마. SSD 또는 HDD를 옮겨서 부팅하기
5. 여러 가지 추가 설명
가. 디스크 형식을 MBR 또는 GPT로 전환이 안될 때
GPT 하드를 MBR로 바꾸시려면 디스크에서 오른쪽 마우스를 클릭하합니다.
나오는 목록 중에서 MBR 디스크로 변환을 클릭합니다.
아래와 같이 파티션이 삭제되어있지 않으면 MBR로 변환되지 않습니다.
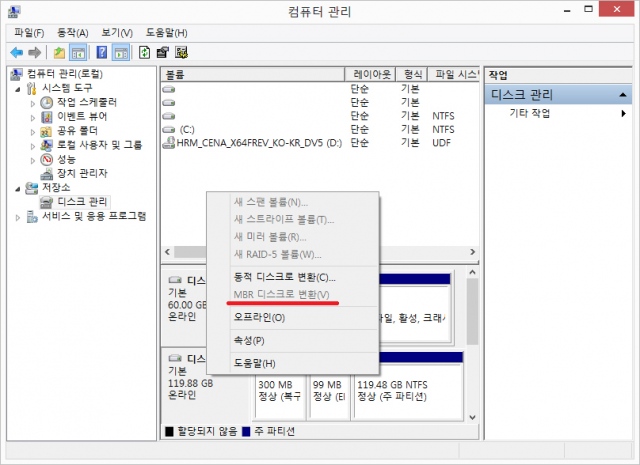
MBR로 변환시키려면 파티션을 삭제합니다.

디스크의 파티션을 삭제하려고 했더니 파티션 삭제가 안되는 경우가 있습니다.
이럴 경우에는 디스크를 초기화 시키면 됩니다.
cmd 창에서 아래와 같이 입력하시기 바랍니다.

diskpart
(diskpart를 실행합니다.)
list disk
(디스크 목록을 확인합니다.)
select disk 1
(여기서 GPT 디스크는 디스크 1로 표시되어 있습니다. 초기화 할 디스크 1을 선택합니다.)
clean
(선택한 디스크를 초기화합니다.)
cmd 창을 종료하고 컴퓨터 관리도 들어가시면 MBR로 변환이 가능합니다.
디스크를 초기화하시기 전에 미리 백업을 해두시기 바랍니다.
나. UEFI 파티션에 문자할당을 하지 못하였을 때
UEFI 방식으로 설치할 때 실수로 UEFI 파티션에 문자할당을 하지 않을 경우가 있습니다.
UEFI 파티션에 문자를 할당했더라도 재부팅하게 되면 할당된 문자가 사라집니다.
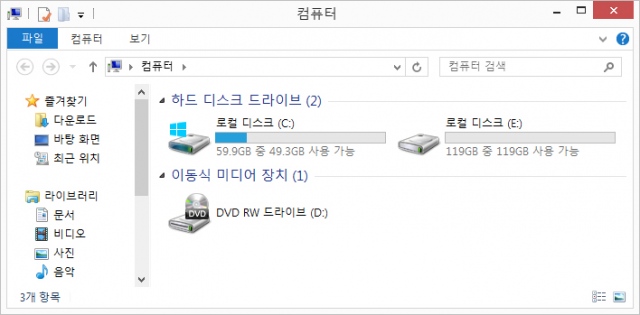
다음 방법은 UEFI 파티션에 문자를 할당 해주는 방법입니다.
cmd에서 파티션을 선택하고 문자를 할당하려고 시도하면 아마 오류가 뜨면서 실패하실 것입니다.
이럴 때는 아래와 같이 volume을 검색해서 문자를 할당하시면 됩니다.
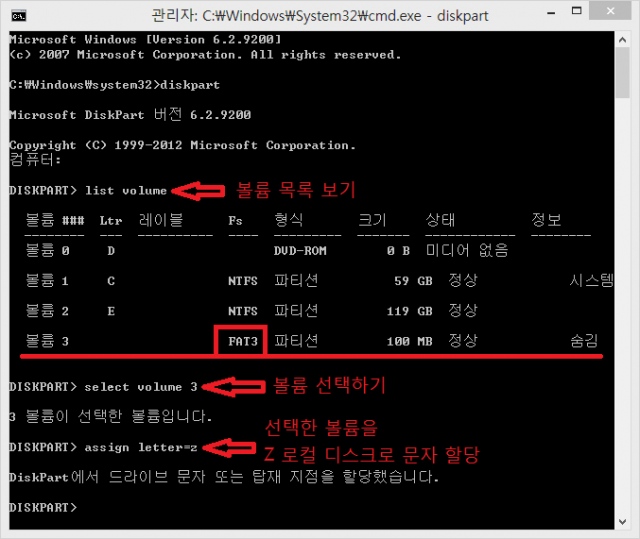
위와 같이 완료되었다면 Z로컬 디스크로 문지가 할당되어있습니다.
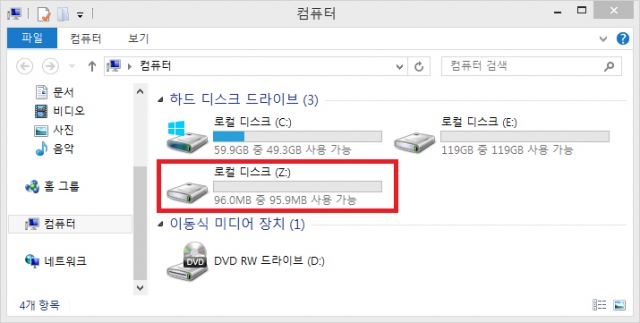
다. 파티션을 활성으로 표시하지 못할때
UEFI 시스템에서 작업하실때는 아래와 같이 파티션 활성 표시가 작동하지 않습니다.
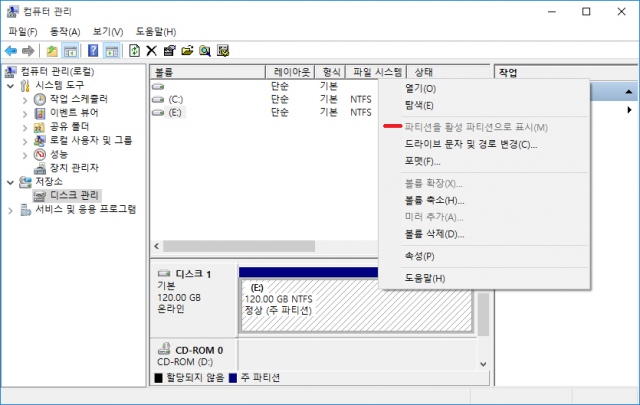
이럴 경우에는 cmd로 작업을 해야합니다.
cmd를 관리자 권한으로 실행한 후 아래와 같이 입력하시기 바랍니다.
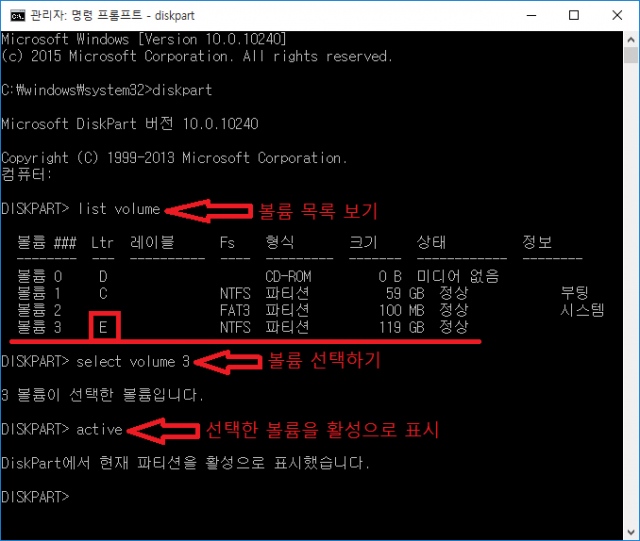
diskpart
(diskpart를 실행합니다.)
list volume
(volume 목록을 확인합니다.)
select volume 3 또는(OR) select volume E
(활성으로 표시하려는 volume을 선택합니다.)
active
(선택한 volume을 활성으로 표시합니다.)
작업을 완료하시면 아래와 같이 파티션이 활성으로 표시됩니다.
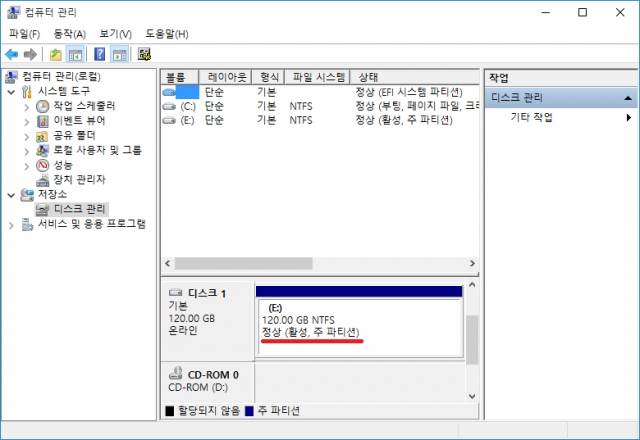
라. UEFI 방식으로 32Bit 설치불가
위의 방법대로 32bit 윈도우를 UEFI 방식으로 설치를 하더라도 부팅이 불가능 했습니다.
32bit로 설치하지 마시기 바랍니다.
마. imagex로 install.wim 설치가 안될 때
최신버전 imagex는 esd도 위의 방법대로 설치가 가능합니다.
install.wim이 esd로 압축되어있는 경우 위의 방법대로 설치가 불가능합니다.
이럴때는 esd를 wim으로 변환시켜야합니다. 그래야 위의 방법대로 설치가 가능합니다.
윈도우 10에서 간혹 install.wim으로 확장자가 win이더라도 esd로 압축된 경우가 있으니 참고바랍니다.
esd <-> wim 변환 툴을 직접 구하셔서 변환하시기 바랍니다.
esd는 최신버전 imagex 말고도 dism 이라는 명령어로 설치가 가능합니다. 참고하시길 바랍니다.
바. 스카이레이크 컴퓨터에 윈도우 7을 설치할 때
수동설치 하고나서 HDD, SSD를 옮기기 전에 각종 드라이버를 미리 넣어두시면 설치 및 사용하기가 좀 더 편리해집니다.
스카이레이크 컴퓨터에 윈도우 7을 설치하게 되면 모든 USB 포트가 인식이 안될 것입니다. 모든 USB 포트가 인식이 안되므로 USB 저장 매체로 드라이버를 옮길 수 없습니다. 그러므로 스카이레이크 사용자 분들께서는 HDD 또는 SSD를 옮기기 전에 미리 USB 3.0, USB 3.1 드라이버 등을 넣어두시기 바랍니다. 또한 USB 키보드와 마우스를 사용할 수 없기 때문에 PS/2용 키보드와 마우스를 이용하셔서 USB 3.0 USB 3.1 드라이버를 설치하셔야 합니다. USB 드라이버를 설치 완료 후에는 USB를 인식할 수 있습니다.
다른 방법으로는 미리 install.wim 파일에 USB 3.0 드라이버를 통합시켜주신 후에 설치하시면됩니다.
제조사 툴을 이용하여 손쉽게 USB 3.0 드라이버를 통합하는 방법입니다.
(아래 링크는 어느 고수님께서 올려주신 글을 퍼왔습니다.)
https://blog.naver.com/wjdgus1662/220542133680
직접 수동으로 통합하는 방법입니다.
https://intelhurricane.tistory.com/10
USB 3.0 드라이버를 미리 통합하시고 수동설치하시면 스카이레이크 시스템에서 USB를 인식하실 수 있습니다.
6. 출처
스누피 블로그
캐플 블로그
윈도우 포럼
이 글은 위의 출처 3곳에 있는 정보를 모아서 재구성하였습니다.
저는 초보라 잘못 적었을 수 있고, 설명이 부족할 수도 있습니다만 너그럽게 봐주시기 바랍니다.
이만 글을 마치겠습니다.
허접한 긴글을 끝까지 읽어주셔서 감사합니다.