- 윈도우 업데이트 강제로 적용 및 설치하기 1탄2021년 06월 12일
- 디지털 블리자드
- 작성자
- 2021.06.12.:42
안녕하세요.
윈도우를 사용하면서 평상시에는 업데이트하는데 아무 문제가 없지만 간혹 업데이트 설치가 거부되기도 합니다.
그리고 간혹 업데이트가 뻑나서 업데이트 구성 중에서 멈추는 현상도 일어납니다.
특히 윈도우 10에서는 종종 업데이트를 거부하는 문제가 발생하는 것 같습니다.
윈도우가 업데이트를 뱉어낸다면 강제로라도 업데이트를 먹여야겠죠?

설명하려는 방법은 윈도우에 업데이트를 강제로 먹이는(적용 및 설치하는) 방법입니다.
개인적로 체감한 성공률이 대략 90~95% 정도 되는 것 같습니다. (주관적인 거라 틀릴수도 있으니 참고만 하시기 바랍니다.)
먼저 준비물이 있어야합니다.
===============================
준비물1. 업데이트를 강제로 적용할 윈도우 버전확인
(윈도우 10, 윈도우 8.1, 윈도우 7)
2. 적용시킬 윈도우 업데이트 파일 다운로드 (msu 파일)
3. 윈도우 10이 구워져있는 USB 메모리 (DVD도 가능)
4. (USB가 없다면) 멀티부팅이 가능한 윈도우 또는 윈도우가 깔린 다른 컴퓨터
===============================
사용 중인 OS가 윈도우 10이라면 윈도우 10 설치용 USB 또는 DVD가 있어야 됩니다.
윈도우 8.1을 사용 중이라면 윈도우 8.1 설치용 USB 또는 윈도우 10 설치용 USB가 있어야 됩니다.
윈도우 7을 사용 중이라면 윈도우 7, 8.1, 10 설치용 USB 모두 가능합니다.
USB나 DVD가 없으시다면 멀티부팅이 가능한 윈도우나 아니면 윈도우가 깔린 다른 컴퓨터가 있어야 됩니다.
먼저 윈도우 설치 USB나 DVD로 업데이트를 적용하는 방법을 소개하겠습니다.
1. 윈도우 버전을 확인합니다.
아래의 스샷에 보시는 바와 같이 윈도우 10 RS3 이고 16299.15 빌드입니다.
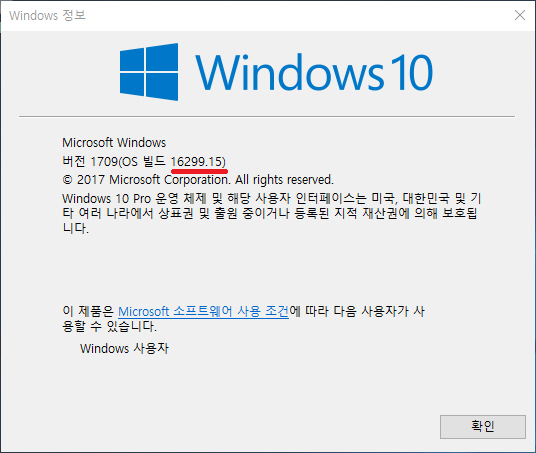
2. 윈도우 10 RS3에 맞는 윈도우 업데이트 파일을 준비합니다.
업데이트를 적용할 파일을 ms 홈페이지에서 다운로드합니다.
다운로드 된 업데이트 파일을 찾기 쉬운 곳에 두시기 바랍니다.
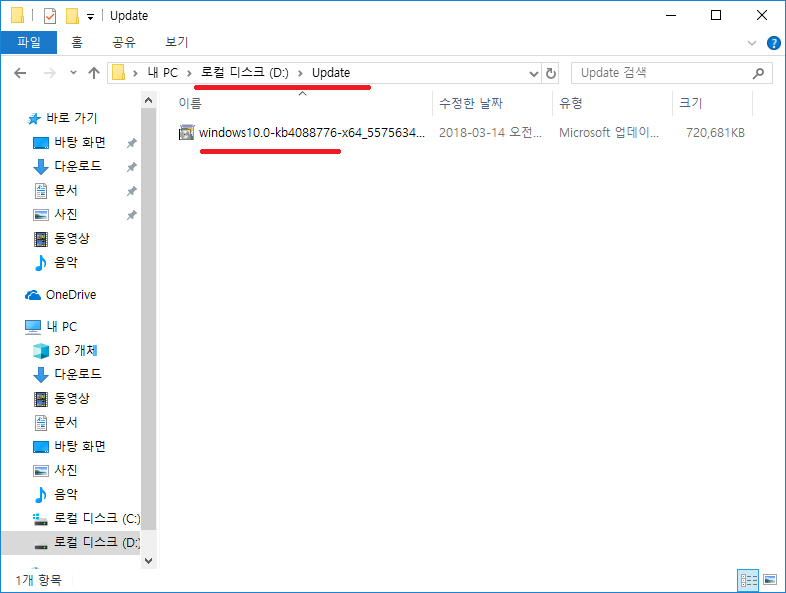
D 디스크에 Update 폴더를 만들어서 그 곳에 업데이트 파일을 넣어두었습니다.
3. 임시 폴더를 생성합니다.
알아보기 쉬운 곳에 임시폴더를 만듭니다.
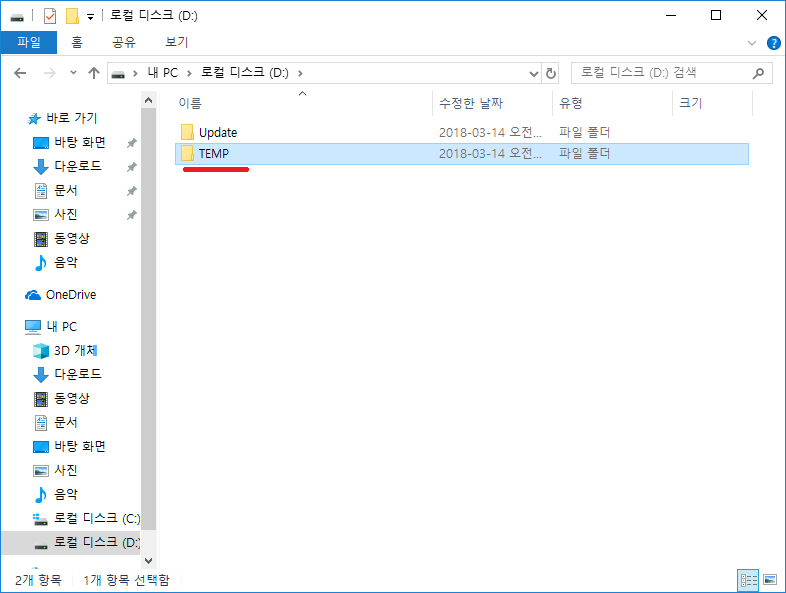
TEMP라는 임시 폴더를 생성하였습니다.
4. 윈도우 10 USB 또는 DVD로 부팅합니다.
윈도우 10 USB 로 부팅한 후 Ctrl + F10 버튼을 눌러서 cmd 창을 띄웁니다.

Ctrl + F10을 눌러 cmd 창을 띄웁니다.

5. 윈도우가 설치된 디스크와 업데이트 파일이 들어있는 디스크를 찾습니다.
찾는 방법은 여러 가지가 있습니다만 그중에 한 방법입니다.
C: D: E: 등등 이렇게 입력하고 디스크를 옮긴 후 dir /a 를 입력하여 내용물이 무엇인지 확인합니다.


현재 보시는 바와 같이 C디스크에는 윈도우가 들어있습니다.
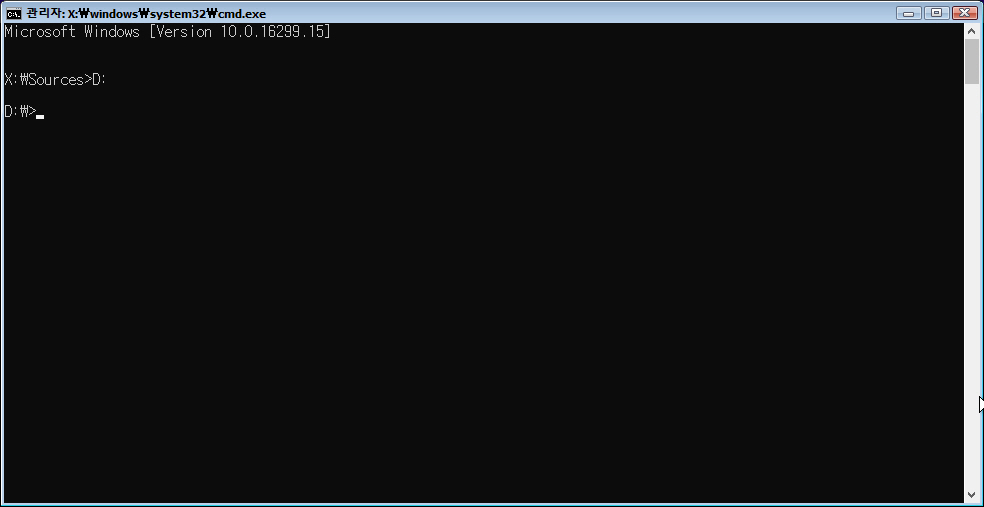

D 디스크에는 윈도우 업데이트 파일이 들어있습니다.
5. 업데이트를 강제로 적용시킵니다.
다음과 같이 입력하여 업데이트를 강제로 적용시킵니다.
dism /image:C:\ /add-package /packagepath:D:\Update /ScratchDir:D:\TEMP

이 명령어의 의미는 C디스크에 들어있는 윈도우에 D 디스크의 Update 폴더에 들어있는 업데이트를 통합하라는 의미입니다.
그리고 통합 할 때 업데이트의 압축을 풀 임시폴더를 D디스크의 TEMP 폴더를 사용하라는 의미입니다.
참고로 이 명령어는 주로 순정 윈도우에 업데이트를 통합하여 통합 윈도우를 만들 때 주로 쓰이는 명령어입니다. 참고하시기 바랍니다.
USB나 DVD 부팅을 한 상태라면 /ScratchDir 명령어는 필수로 넣어주셔야 됩니다.
빠뜨리고 입력을 하게 된다면 아래와 같이 나오면서 거부하게 됩니다.

왜냐하면 USB나 DVD로 부팅하게 되면 부팅파일을 RAM에 올려놓고 램으로 부팅하게 됩니다.
이때 만들어진 임시 디스크가 X 문자로 할당된 디스크인데 이 디스크의 용량이 500MB도 안되는 매우 작은 용량입니다.
/ScratchDir 명령어를 빠뜨리면 500MB도 안되는 X 디스크를 임시폴더로 사용하기때문에 임시 폴더의 용량 부족으로 거부하게됩니다.
때문에 윈도우 10 USB로 부팅하였다면 /ScratchDir를 필수로 입력해야 됩니다.
6. 업데이트 적용을 완료했다면 윈도우 10으로 부팅하여 확인합니다.
업데이트 적용이 완료되었다면 재부팅하여 윈도우 10으로 부팅합니다.


업데이트가 잘 적용되었는지 확인합니다.

보시는 바와 같이 업데이트가 적용되어서 빌드가 16299.309가 되었습니다.
===========================================
두 번째로 소개할 방법은 윈도우 설치 USB나 DVD가 없을 때 쓸 수 있는 방법으로, 다른 컴퓨터에서 업데이트를 강제로 적용하는 방법입니다.
(다른 컴퓨터가 아니더라도 멀티부팅으로도 가능합니다.)
업데이트를 적용할 OS가 윈도우 7 이라면 윈도우 7, 8.1, 10 모두에서 작업이 가능합니다.
윈도우 8.1 이라면 윈도우 8.1, 10 이 필요합니다.
윈도우 10이라면 윈도우 10 이 필요합니다.
윈도우 10에 윈도우 10용 업데이트를 적용할 때 7이나 8.1 같은 구버전 윈도우에서는 작업이 힘듭니다.
1. 업데이트를 적용시킬 윈도우버전을 확인합니다.
윈도우 10 RS3 이며 빌드번호는 16299.15입니다.

2. 윈도우가 깔린 하드를 다른 컴퓨터로 옮깁니다.
아래 보시는 바와 같이 다른 컴퓨터에 윈도우가 깔린 하드를 옮겨왔습니다.
D에는 이전 컴퓨터에서 사용하던 윈도우 10 이 설치되어있습니다.

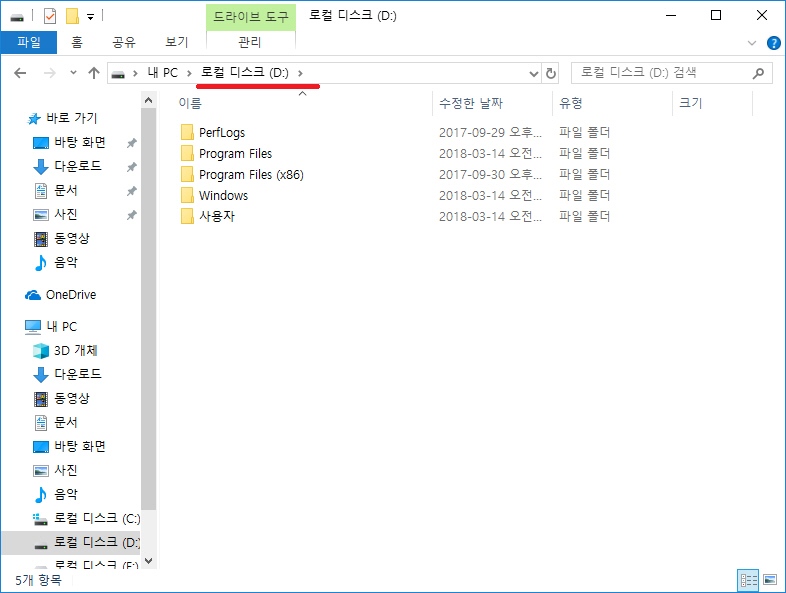
2. 윈도우 10 RS3에 맞는 윈도우 업데이트 파일을 준비합니다.
E 디스크의 Update 폴더에 윈도우 업데이트 파일을 넣어두었습니다.

3. 업데이트를 강제로 적용시킵니다.
파워쉘이나 cmd를 관리자 권한으로 실행한 다음 아래와 같이 입력합니다.
dism /image:D:\ /add-package /packagepath:E:\Update

이 명령어의 의미는 D 디스크에 있는 윈도우에 E 디스크의 Update 폴더에 들어있는 윈도우 업데이트를 통합하라는 의미입니다.
업데이트 통합을 진행합니다.

작업하고 있는 C 디스크의 여유용량이 크기 때문에 /ScratchDir 명령어는 빼도 됩니다.
4. 업데이트 적용을 완료한 후에 원래 컴퓨터로 옮겨 부팅합니다.
아래와 같이 업데이트 적용이 완료되었다면 컴퓨터를 끄고 하드를 분리하여 원래의 컴퓨터로 옮겨와서 부팅해줍니다.


부팅한 후 버전을 확인하면 됩니다.

업데이트가 적용되어서 빌드가 16299.309로 올라갔습니다.
쉽죠?!
===============================
윈도우 10에서 윈도우 7, 윈도우 8.1도 작업이 가능합니다.
백문의불여일견이라고 보여드리겠습니다.
동일한 방법으로 윈도우 7에 업데이트를 적용시켜보겠습니다.
1. 윈도우 7이 설치된 하드를 다른 컴퓨터로 옮겨 옵니다.
윈도우 7 하드를 윈도우10 이 설치된 컴퓨터로 옮겨온 다음 부팅하여 디스크의 문자를 확인합니다.
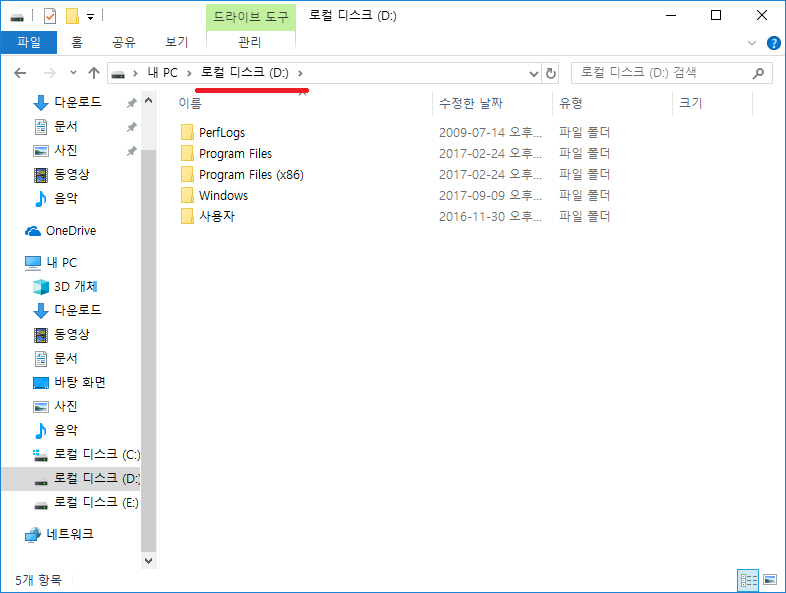
D 디스크에 윈도우 7이 설치된 것을 확인했습니다.
2. 윈도우 7에 맞는 윈도우 업데이트 파일을 준비합니다.
E 디스크의 Update 폴더에 윈도우 7 업데이트 파일을 넣어두었습니다.

3. 업데이트를 강제로 적용합니다.
파워쉘이나 cmd를 관리자 권한으로 실행한 다음 아래와 같이 입력합니다.
dism /image:D:\ /add-package /packagepath:E:\Update
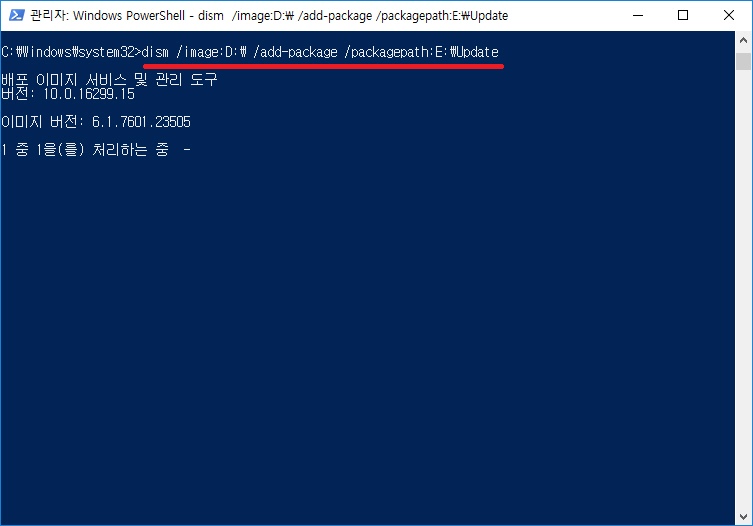
D 디스크에 설치되어있는 윈도우에 E 디스크의 Update 폴더에 들어있는 윈도우 업데이트를 통합하라는 의미입니다.
업데이트 통합을 진행합니다.

통합을 완료할 때 쯤 오류 5가 발생하였습니다.
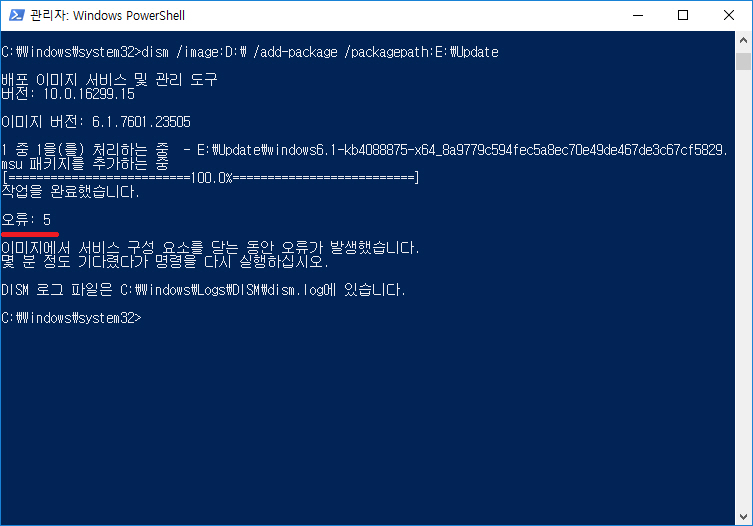
문제가 생겼다고 당황하지 마시고 동일하게 다시 입력하여 줍니다.
dism /image:D:\ /add-package /packagepath:E:\Update
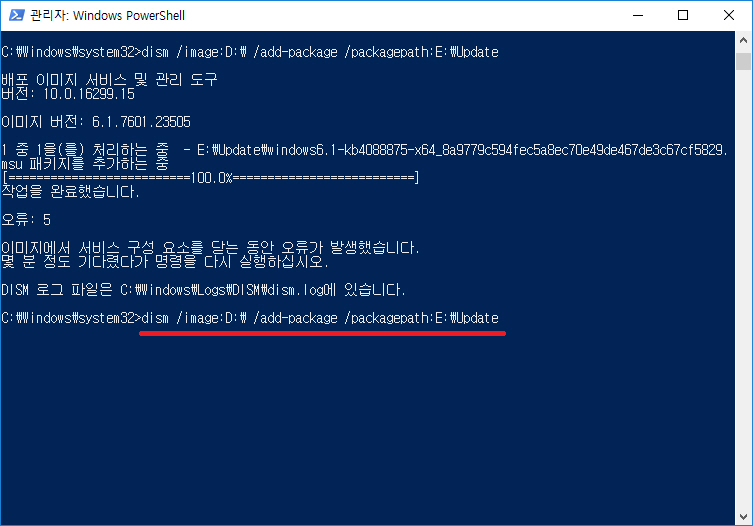
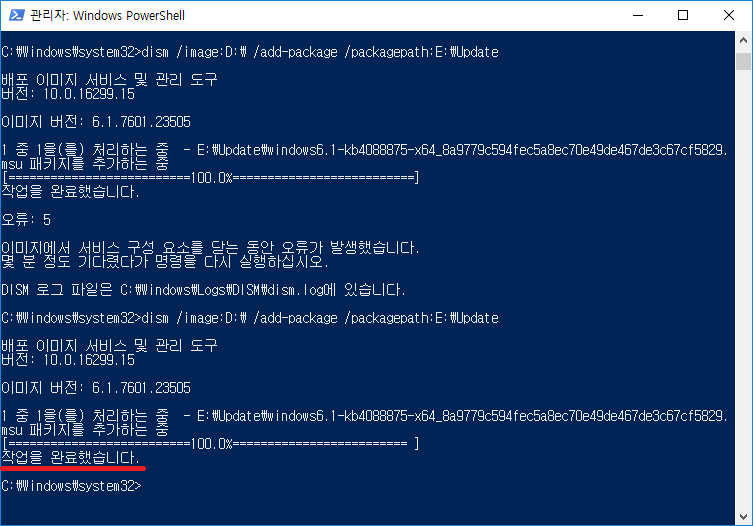
원래는 윈도우7에서 이런 오류가 없었습니다만 멜트다운, 스펙터 페치가 포함된 업데이트가 나오는 기점으로 오류 5가 나타나는것 같습니다. 위의 내용처럼 따라 하시면 무사히 작업하실 수 있습니다. 이것을 알려드리고자 추가한 내용입니다.
4. 업데이트 적용이 완료되면 원래 컴퓨터로 옮겨온 다음 부팅합니다.
작업이 끝났다면 하드를 분리하여 원래 컴퓨터에 옮긴 후 부팅합니다.

부팅한 후 업데이트가 잘 적용되었는지 확인합니다.

업데이트가 잘 적용되었습니다.
이러한 방법으로 윈도우 7 업데이트 도중에 뻑이나서 업데이트 구성 중에서 %가 올라가지 않을 때 위의 방법으로 해결할 수 있습니다.

이렇게 무한로딩 걸리게 된다면 위의 방법으로 업데이트를 강제로 적용하면 거의 해결되며 부팅이 잘 될 수 있습니다.
=================================
시스템이나 OS 상황에 따라 변수가 많기때문에 이 방법으로도 업데이트가 적용이 안된다면 다른 방법을 찾아보시기 바랍니다.
위의 방법으로 실패할 때도 있습니다.
주로 어떤 경우냐면 윈도우 버전이 맞지 않은 업데이트를 통합하려고 했거나,
지원이 중단된 Win 10(Home, Pro)에 연장 지원되는 TLSB 버전을 통합하게 되면 실패하게 됩니다.
그리고 구버전 윈도우에서 최신버전 윈도우에 업데이트를 통합하려고 한다면 실패하게 됩니다.
32bit 윈도우 환경에서 64bit 윈도우를 통합하려고 할때도 실패하게됩니다.
반대로 64bit 윈도우 환경에서 32bit 윈도우 통합은 가능합니다.
=========================================
추가 내용
윈도우 7에서 가끔 제어판의 업데이트를 검색하게 되면 아래와 같이 거부하는 경우도 있습니다.
이건 아무래도 멜트다운 관련 패치 때 생긴 윈도우 7 버그 같습니다.

윈도우 7 업데이트 정상화하기
제어판 ->> 시스템 및 보안 ->> Windows Update ->> 설정 변경으로 이동합니다.

업데이트 자동 설치 (권장)을 업데이트를 확인하지 않음 (권장하지 않음) 으로 변경하고 확인을 누릅니다.

다시 설정 변경에 들어가서 업데이트 자동 설치 (권장) 으로 바꿔줍니다.
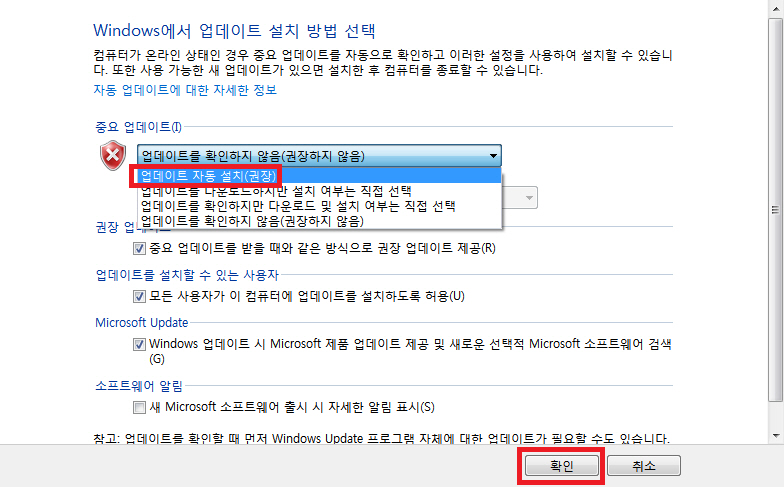
그러면 다음과 같이 업데이트가 진행됩니다.

-끝-
-다음 글-
윈도우 업데이트 강제로 적용 및 설치하기 2탄
윈도우 11에서 업데이트를 진행하면 실패하는 경우가 종종 있습니다. 제가 전에 올렸던 윈도우 업데이트 강제로 적용하기 1탄 글입니다.윈도우 업데이트 강제로 적용 및 설치하기 1탄 윈도우
intelhurricane.tistory.com
'컴퓨터관련' 카테고리의 다른 글
vhd 사용하기 (0) 2021.07.17 Windows 수동설치 (0) 2021.07.17 윈도우 10 설치 이미지 다운로드 방법 (0) 2021.05.30 asrock 메인보드를 사용중에 컴퓨터가 스스로 켜지는 문제 해결방법 (0) 2021.05.11 윈도우 10 범용키 (0) 2021.05.11 다음글이전글이전 글이 없습니다.댓글